はじめ方ガイド
「まもセンサー Air」はじめ方ガイド
まもセンサー Airは導入後にいくつかの設定を行いご利用いただけます。
ここではまもセンサー Airの始め方を説明します。
まずはWebブラウザにアクセスします。
https://mamoair.net/login/
「アカウント新規作成」をクリックし、メールアドレスとパスワードを入力し、アカウントの作成を開始します。
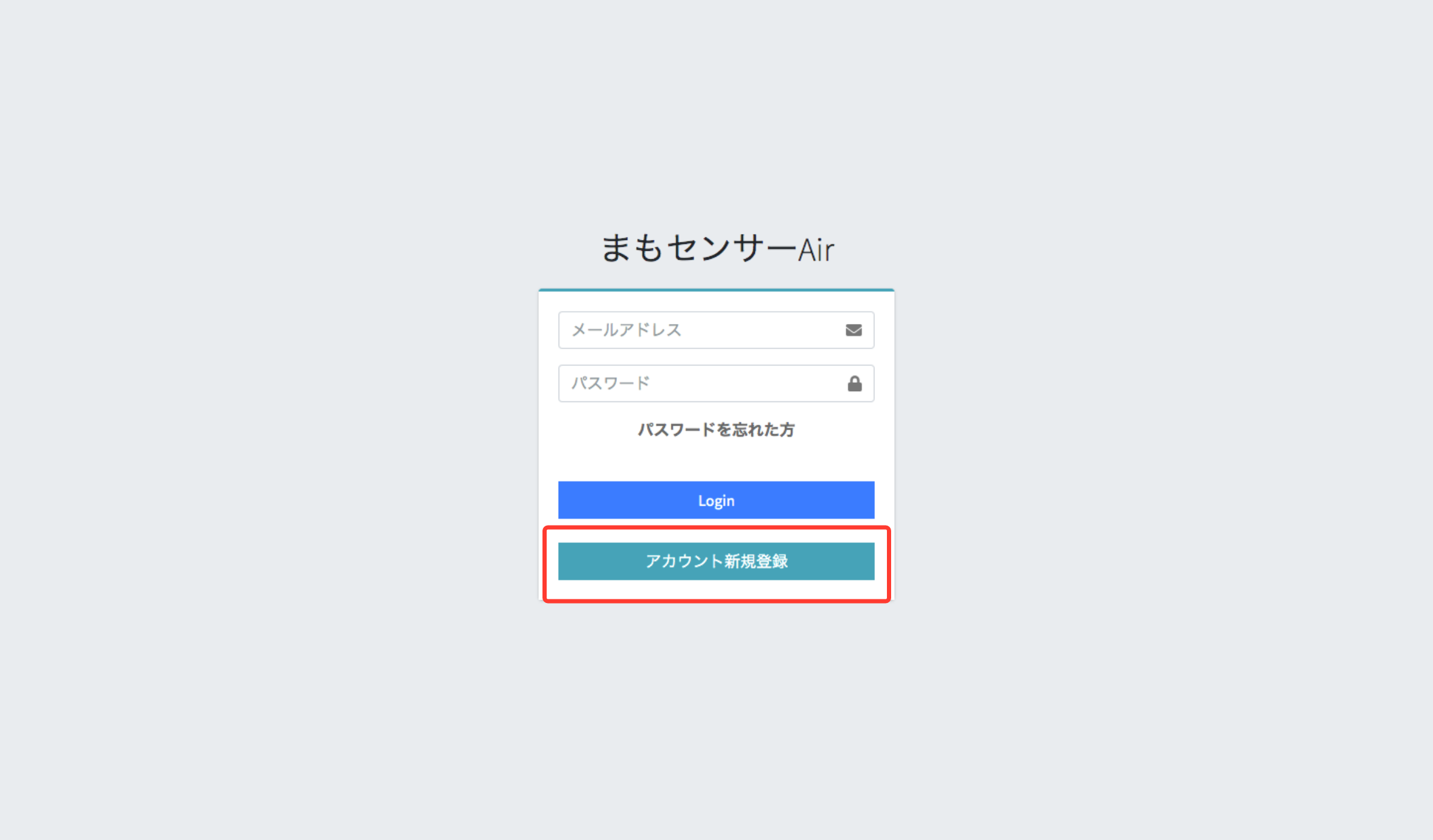
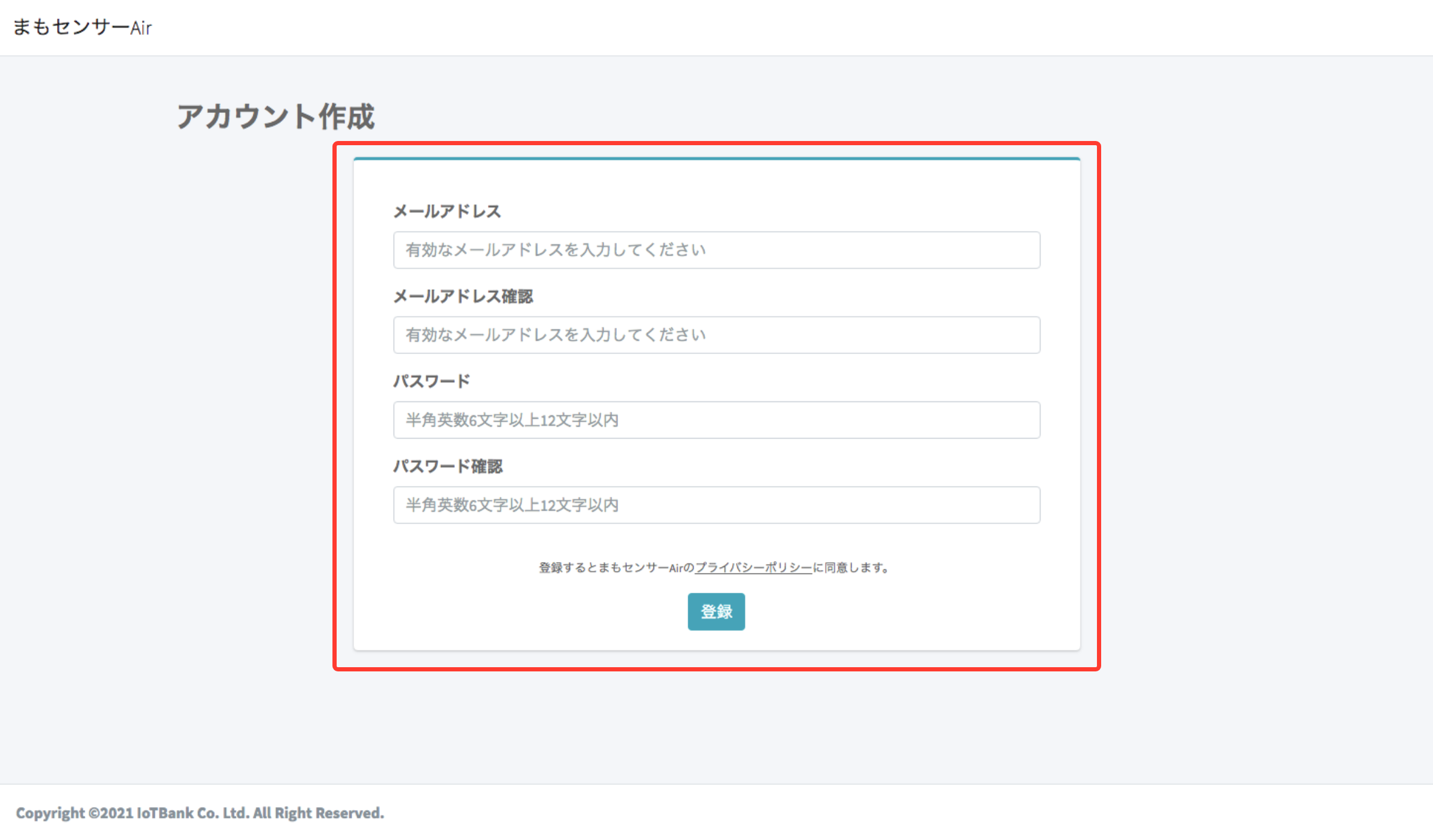 メールアドレスに「認証コード」が届きますので、入力してアカウント作成を完了します。
メールアドレスに「認証コード」が届きますので、入力してアカウント作成を完了します。
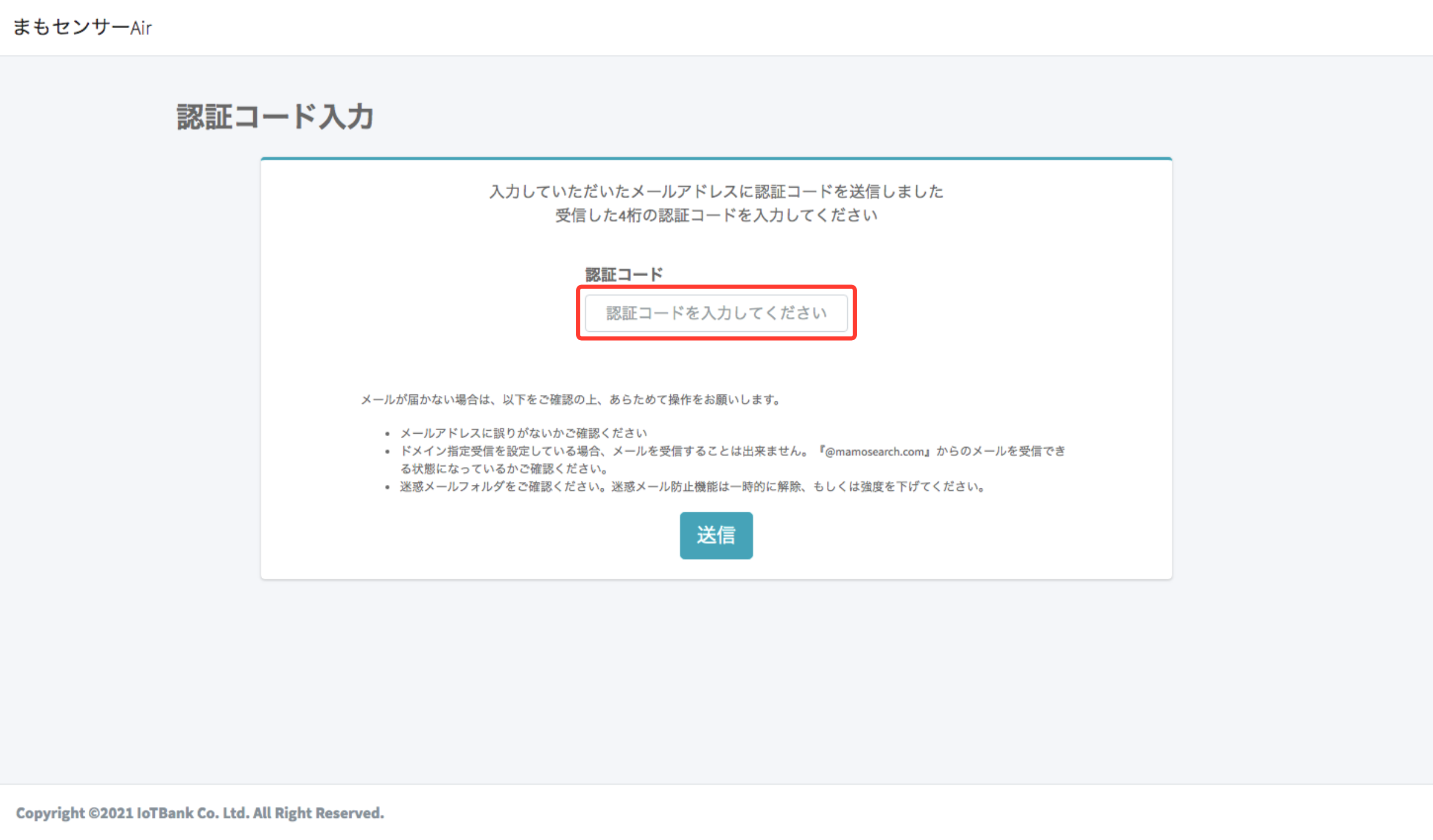 作成した「メールアドレス」と「パスワード」を入力しログインをします。
作成した「メールアドレス」と「パスワード」を入力しログインをします。
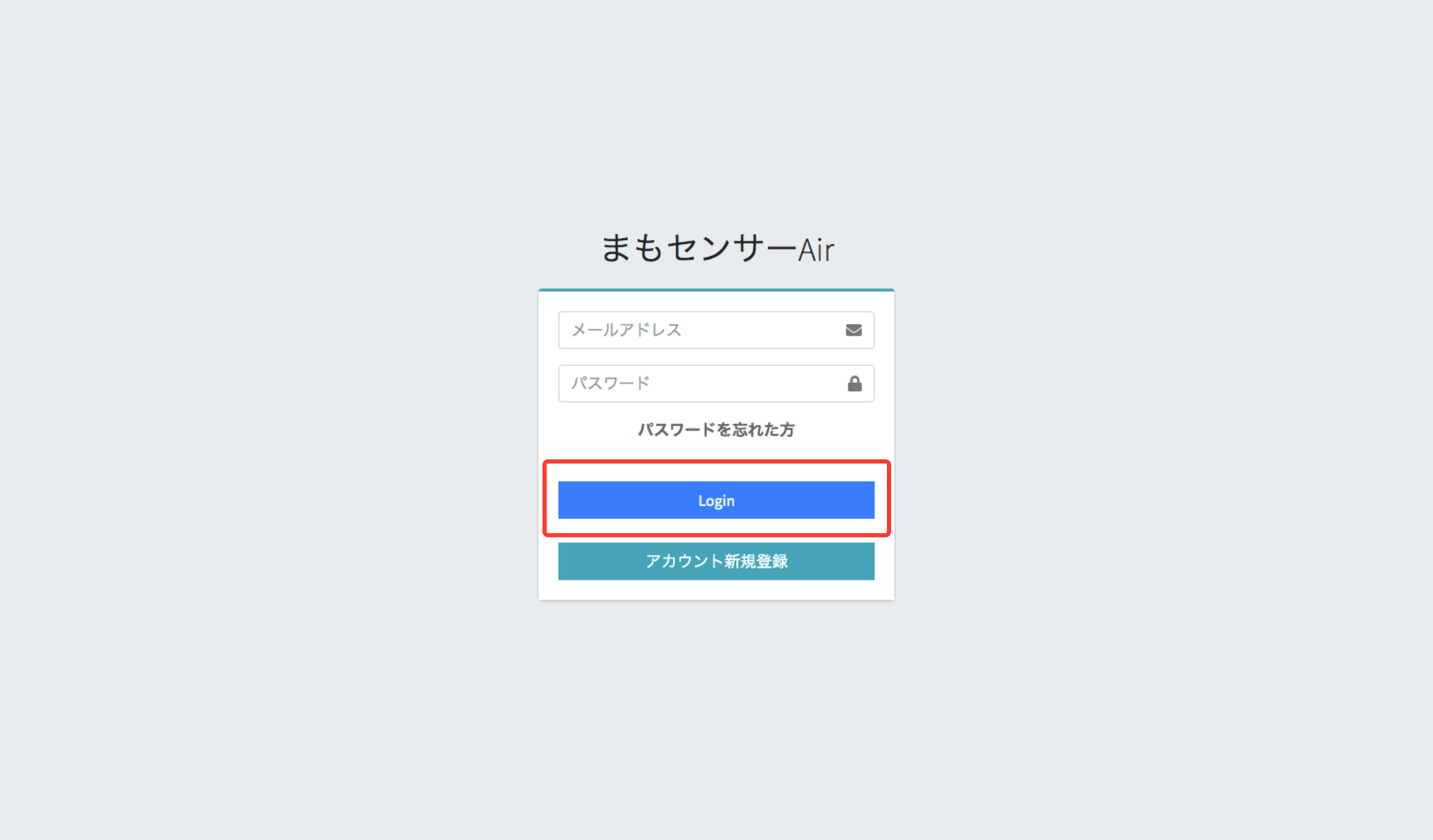
https://mamoair.net/login/
「アカウント新規作成」をクリックし、メールアドレスとパスワードを入力し、アカウントの作成を開始します。
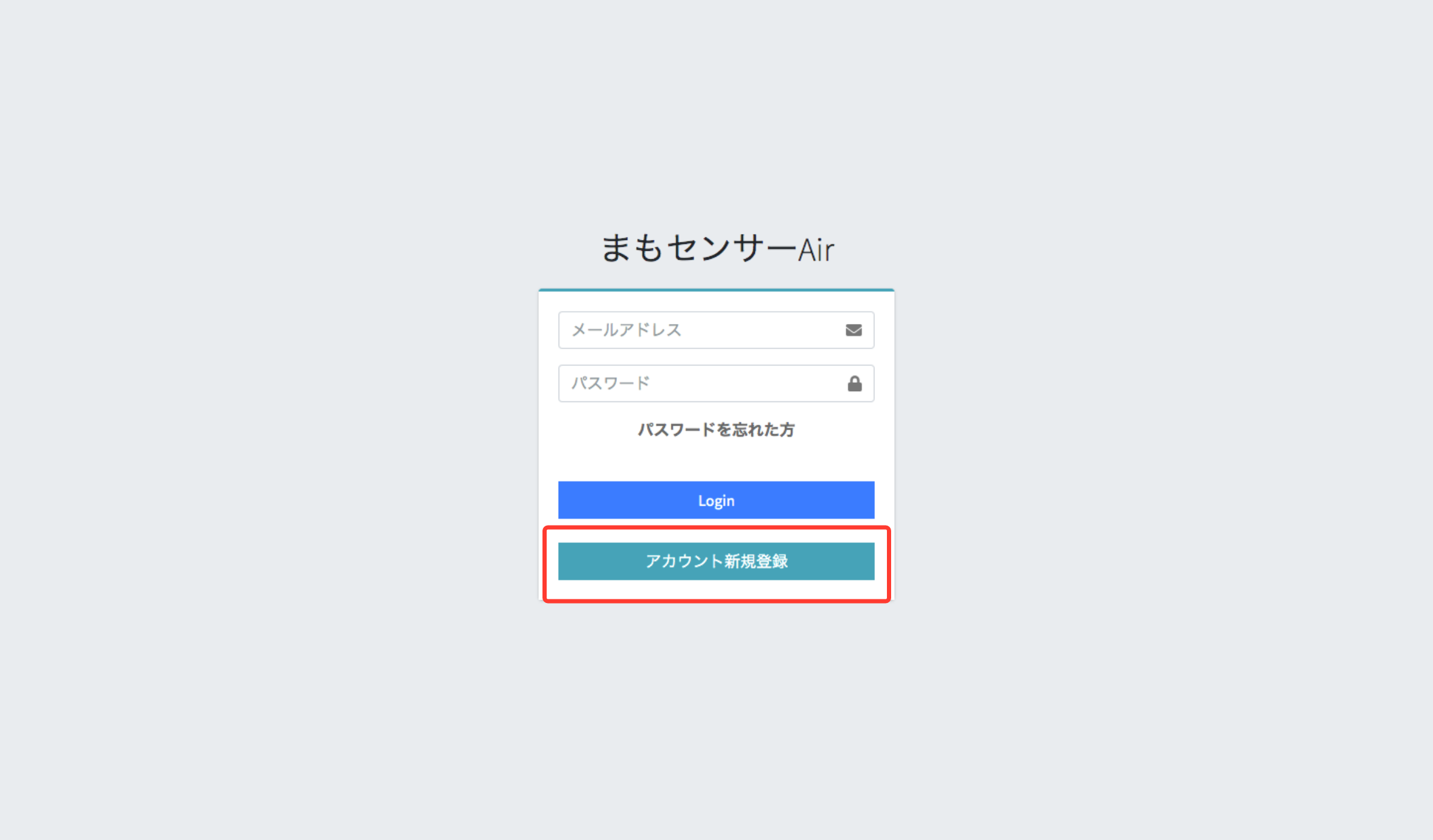
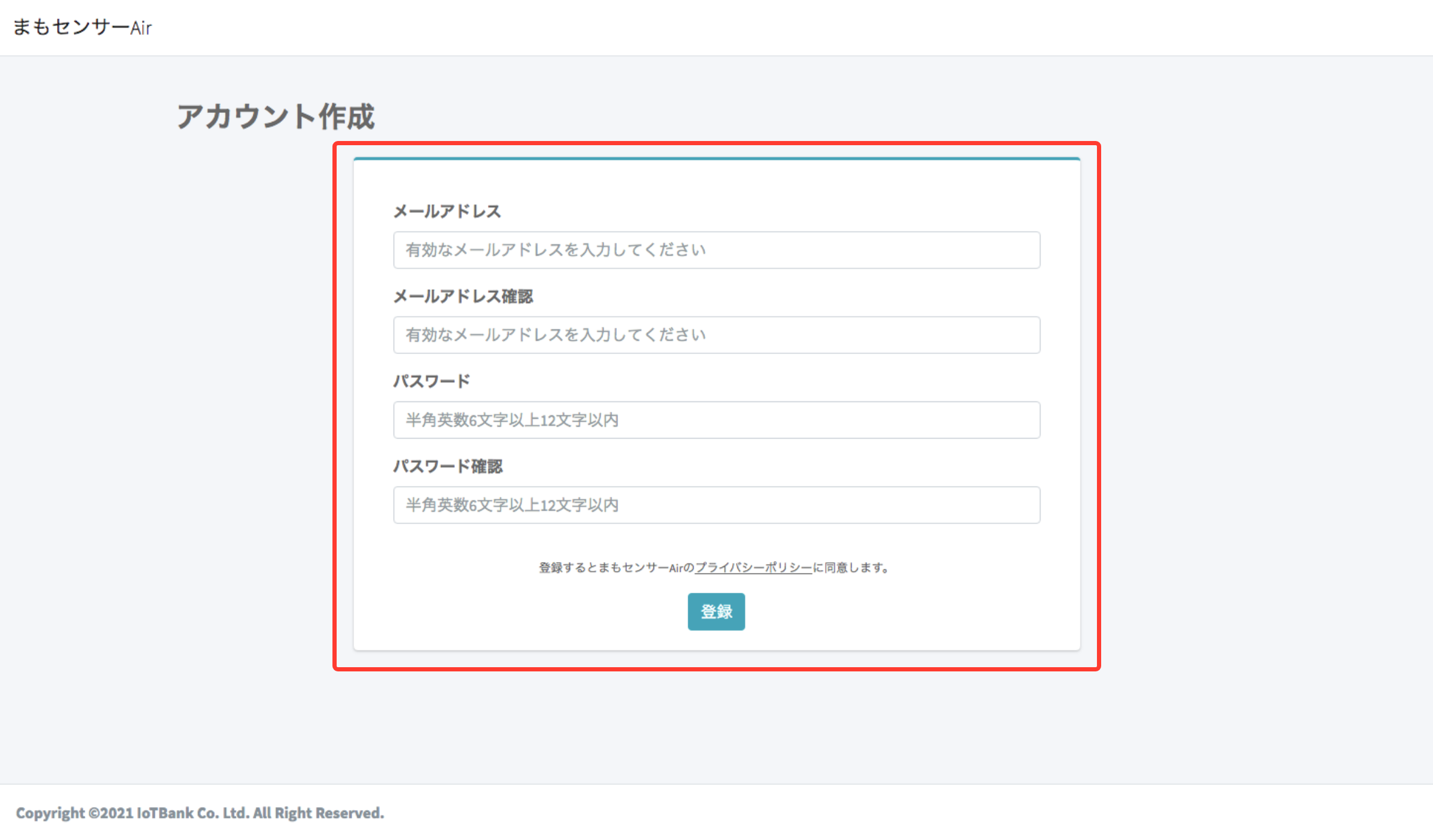 メールアドレスに「認証コード」が届きますので、入力してアカウント作成を完了します。
メールアドレスに「認証コード」が届きますので、入力してアカウント作成を完了します。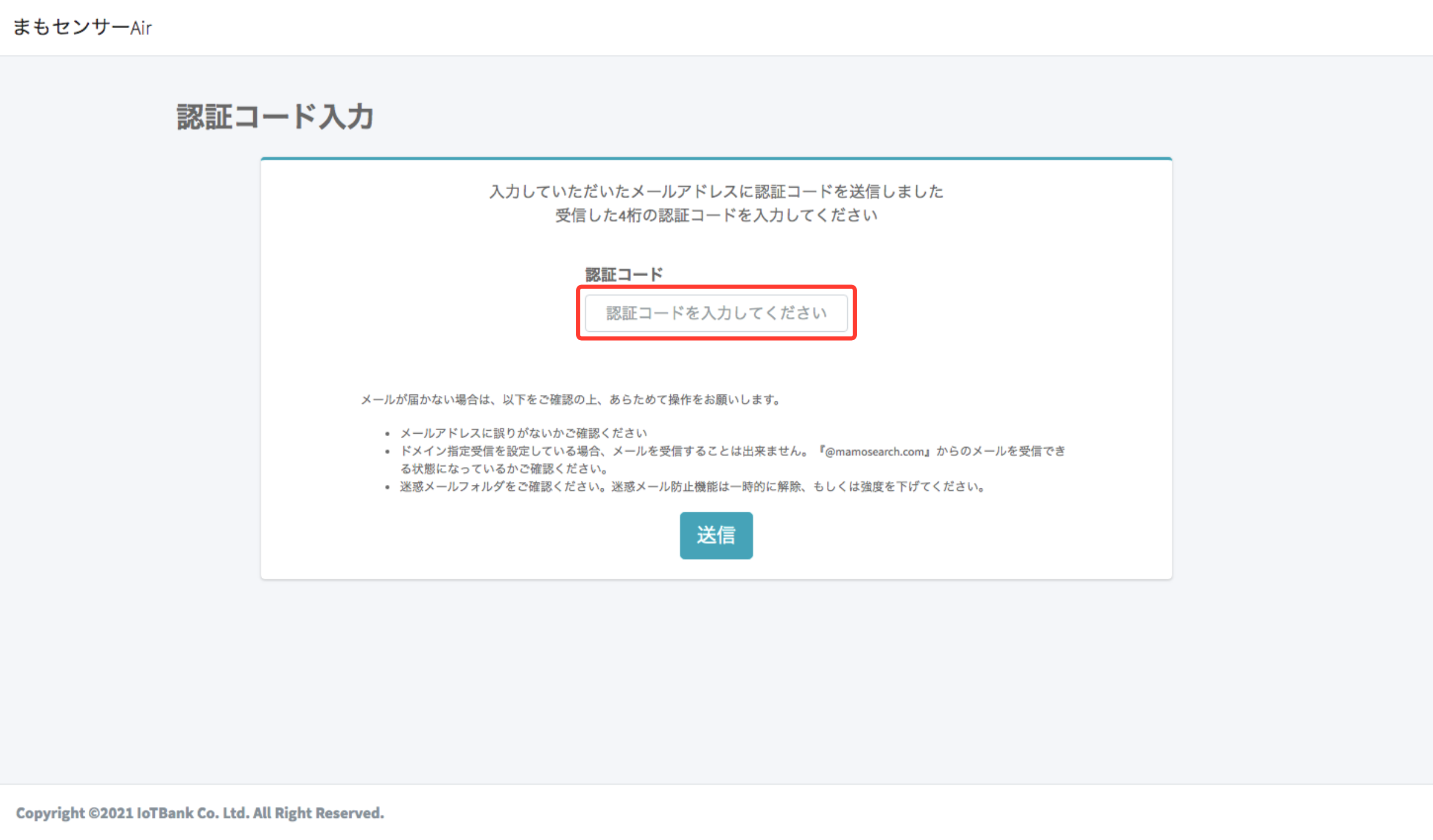 作成した「メールアドレス」と「パスワード」を入力しログインをします。
作成した「メールアドレス」と「パスワード」を入力しログインをします。
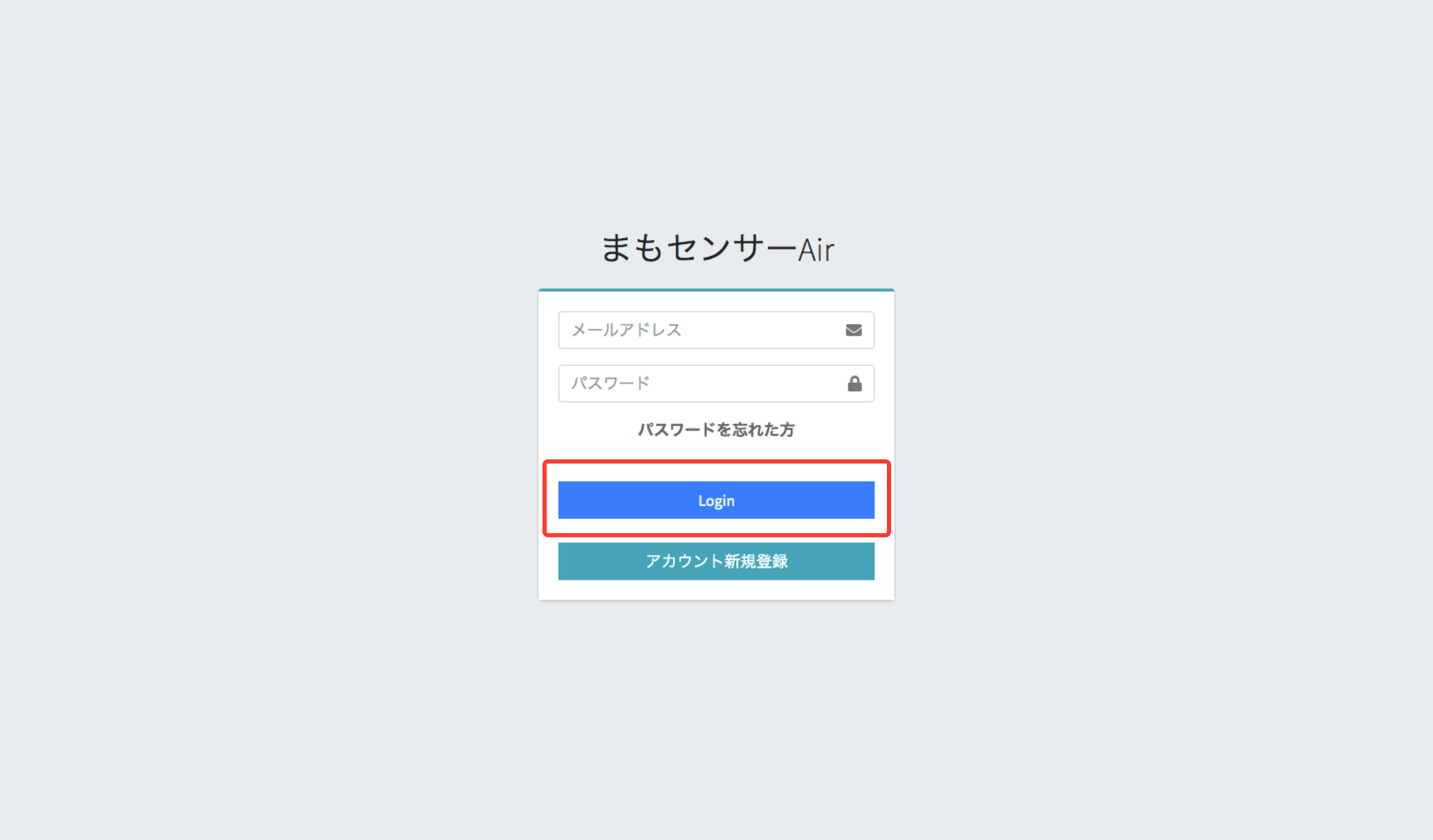
ログイン後、デバイスを追加します。
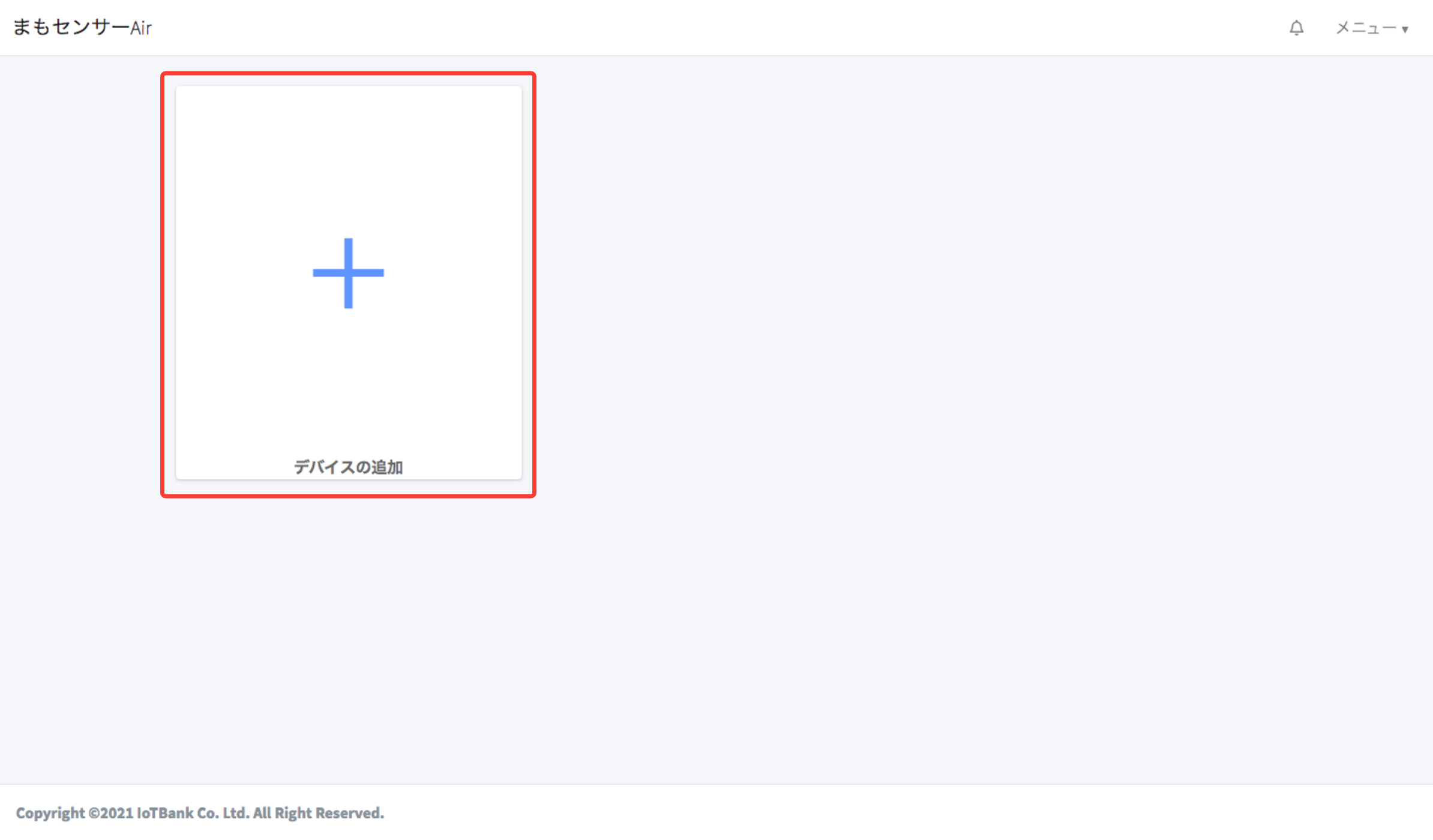 お手持ちのデバイスの裏面に記載されているIMEI番号を入力し登録を完了させてください。
お手持ちのデバイスの裏面に記載されているIMEI番号を入力し登録を完了させてください。
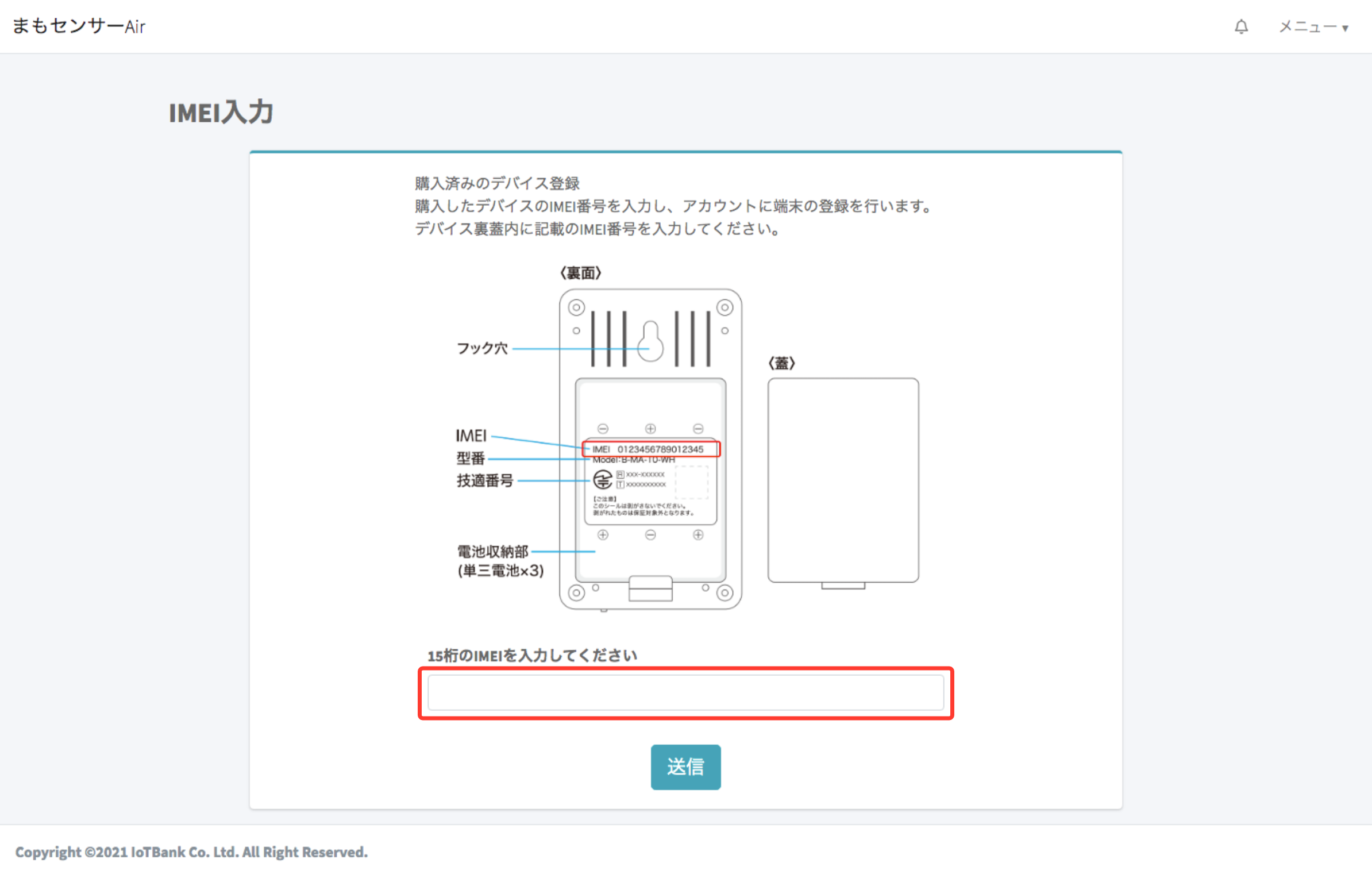
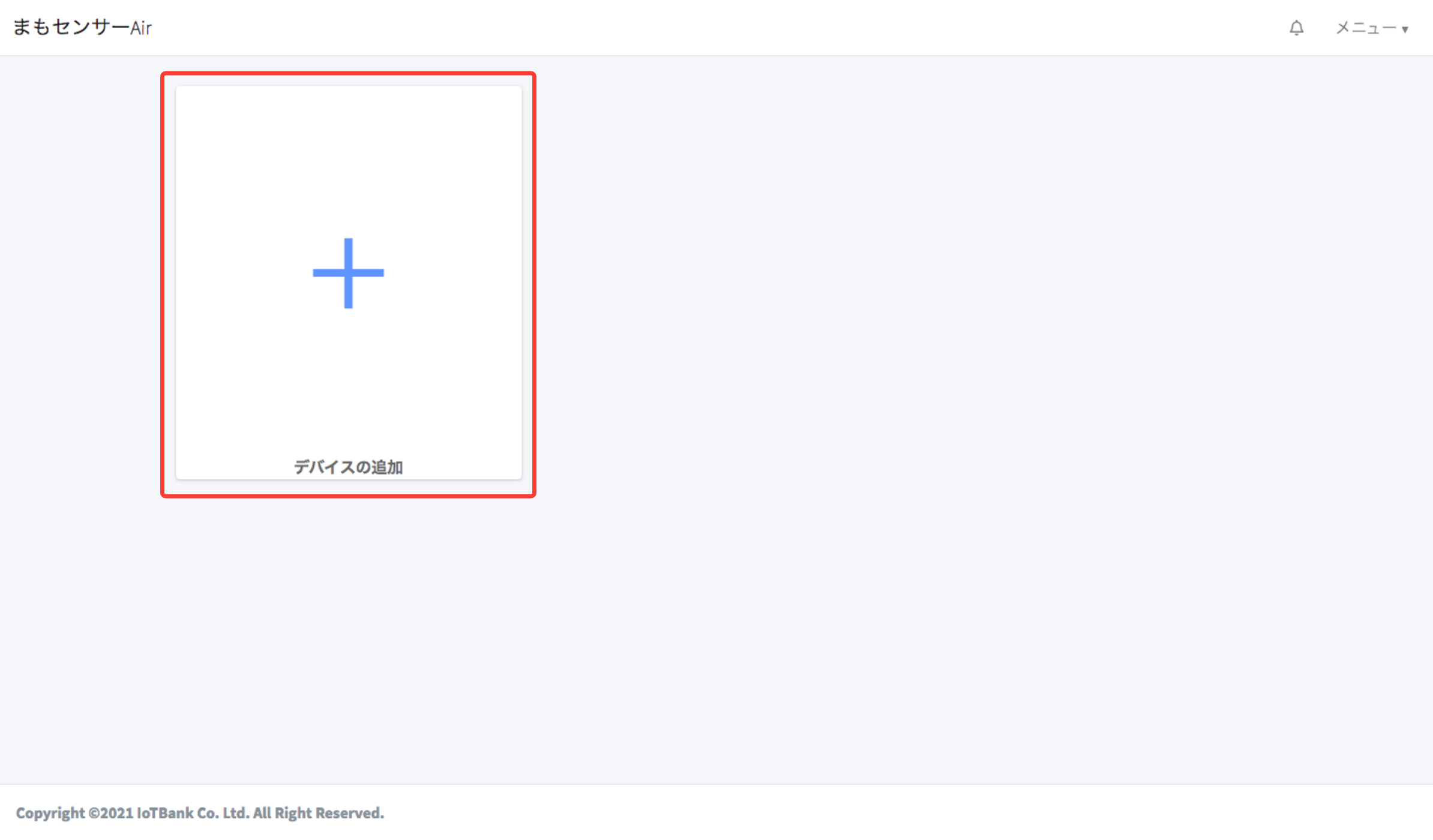 お手持ちのデバイスの裏面に記載されているIMEI番号を入力し登録を完了させてください。
お手持ちのデバイスの裏面に記載されているIMEI番号を入力し登録を完了させてください。
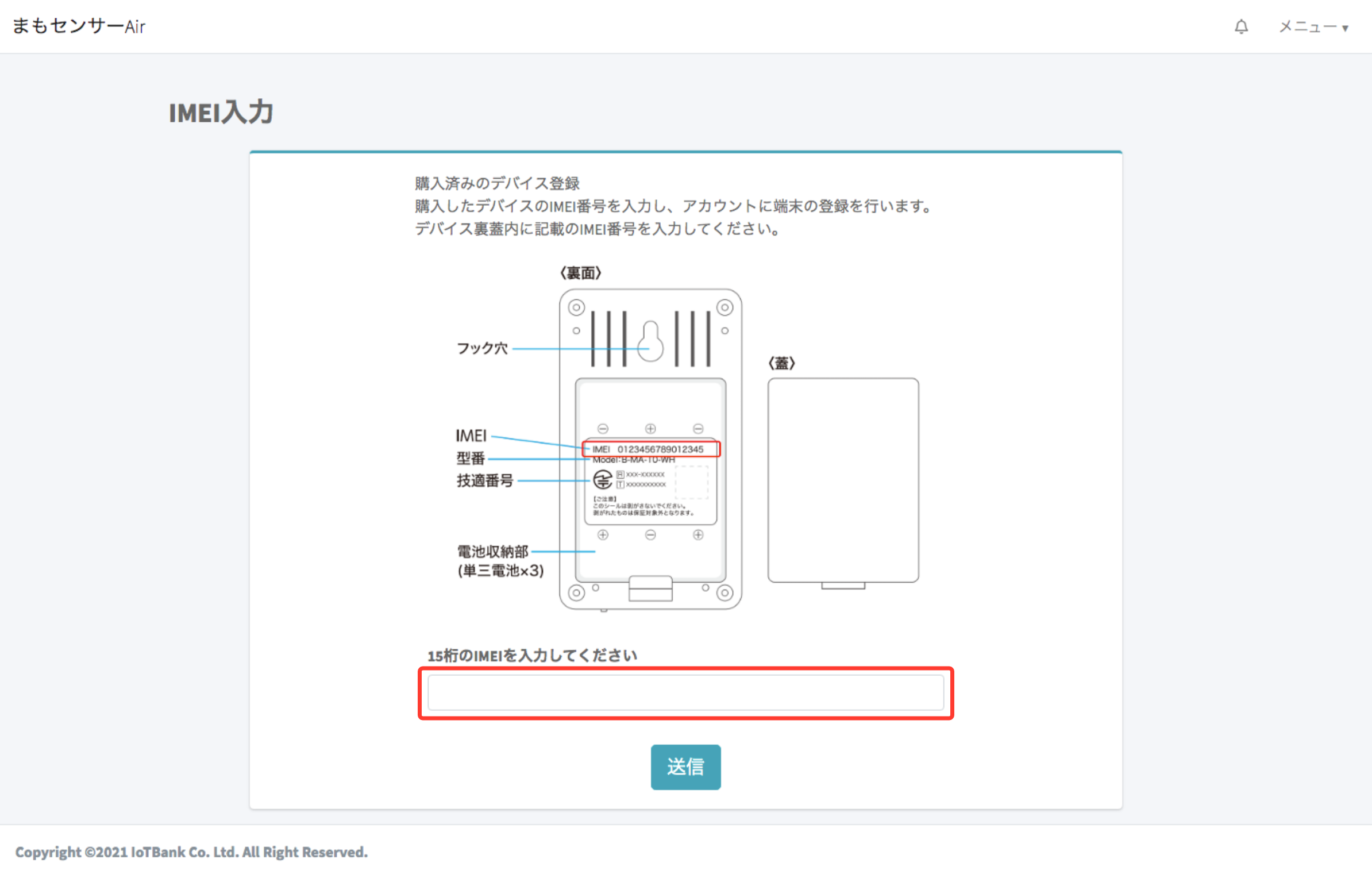
管理者のメニューから各種設定を行うことができます。
メニューについてはこちらからご確認ください。
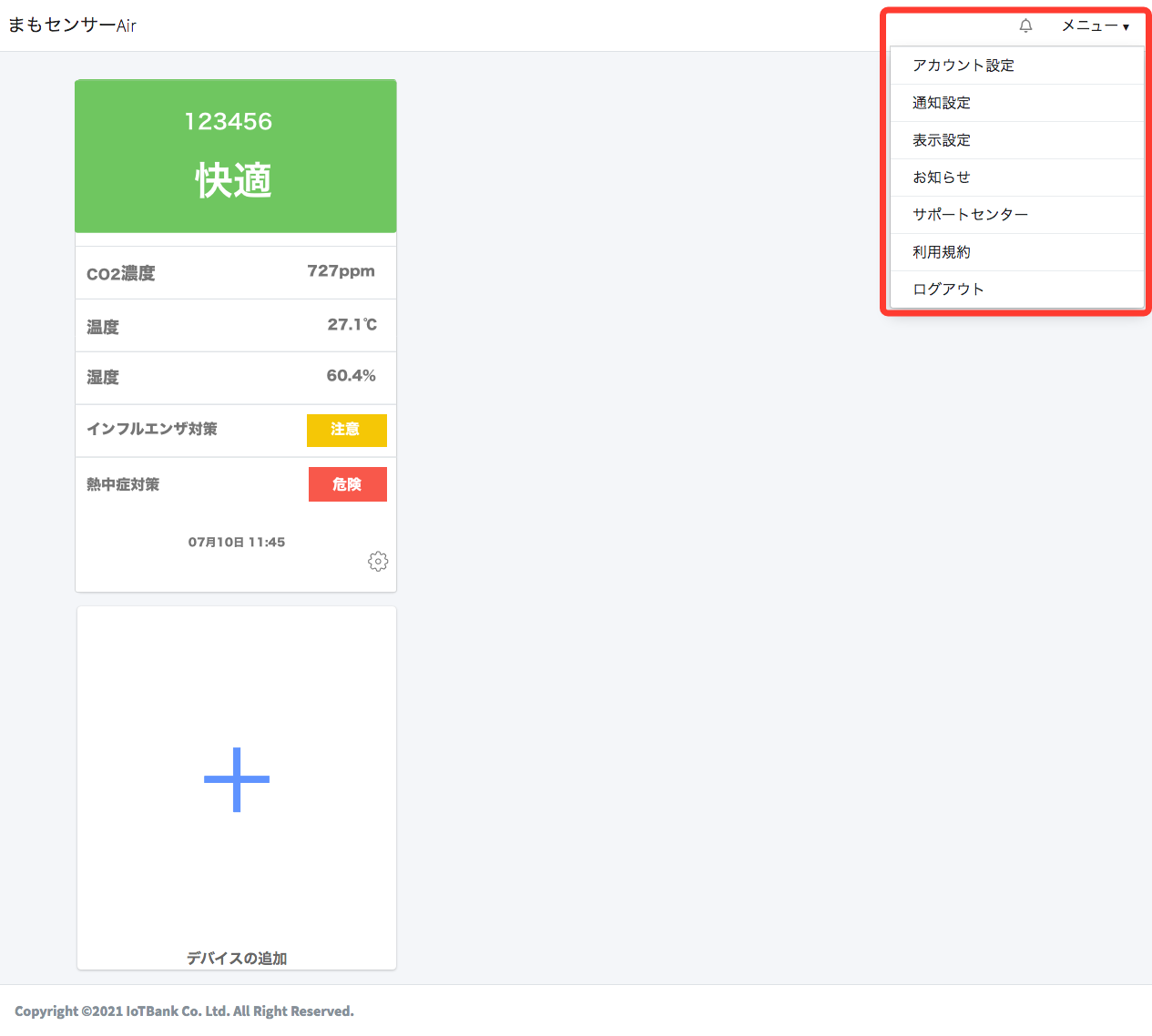 また登録したデバイスのしきい値を指定することで、任意のしきい値で通知の設定を行うことができます。
また登録したデバイスのしきい値を指定することで、任意のしきい値で通知の設定を行うことができます。
・「通知設定」から登録したデバイスのしきい値の設定や通知について設定することができます。
メニューから通知設定をクリックします。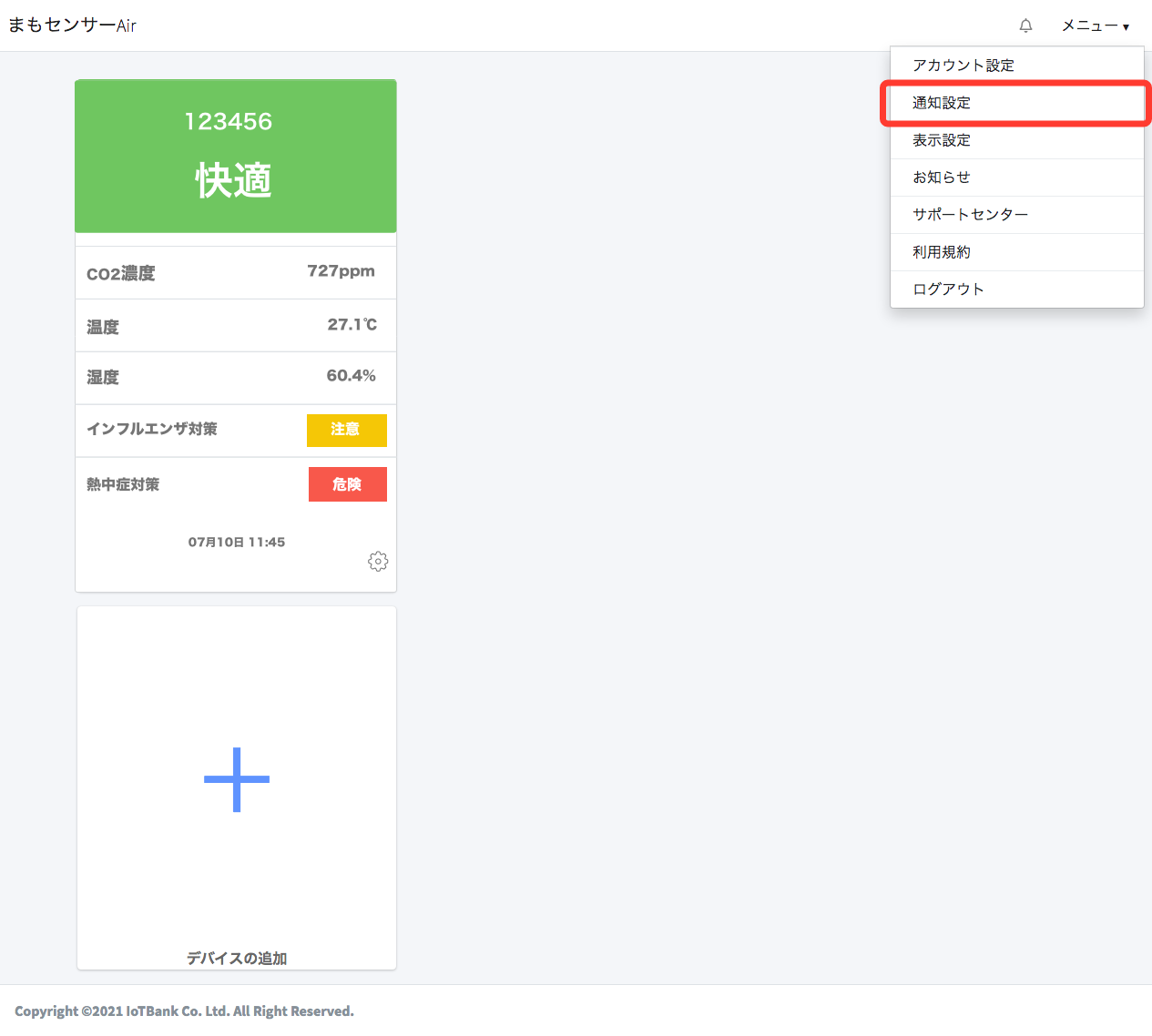 通知設定の画面からCO2濃度設定など通知としきい値、熱中症対策/インフルエンザ対策 の通知を設定することができます。
通知設定の画面からCO2濃度設定など通知としきい値、熱中症対策/インフルエンザ対策 の通知を設定することができます。
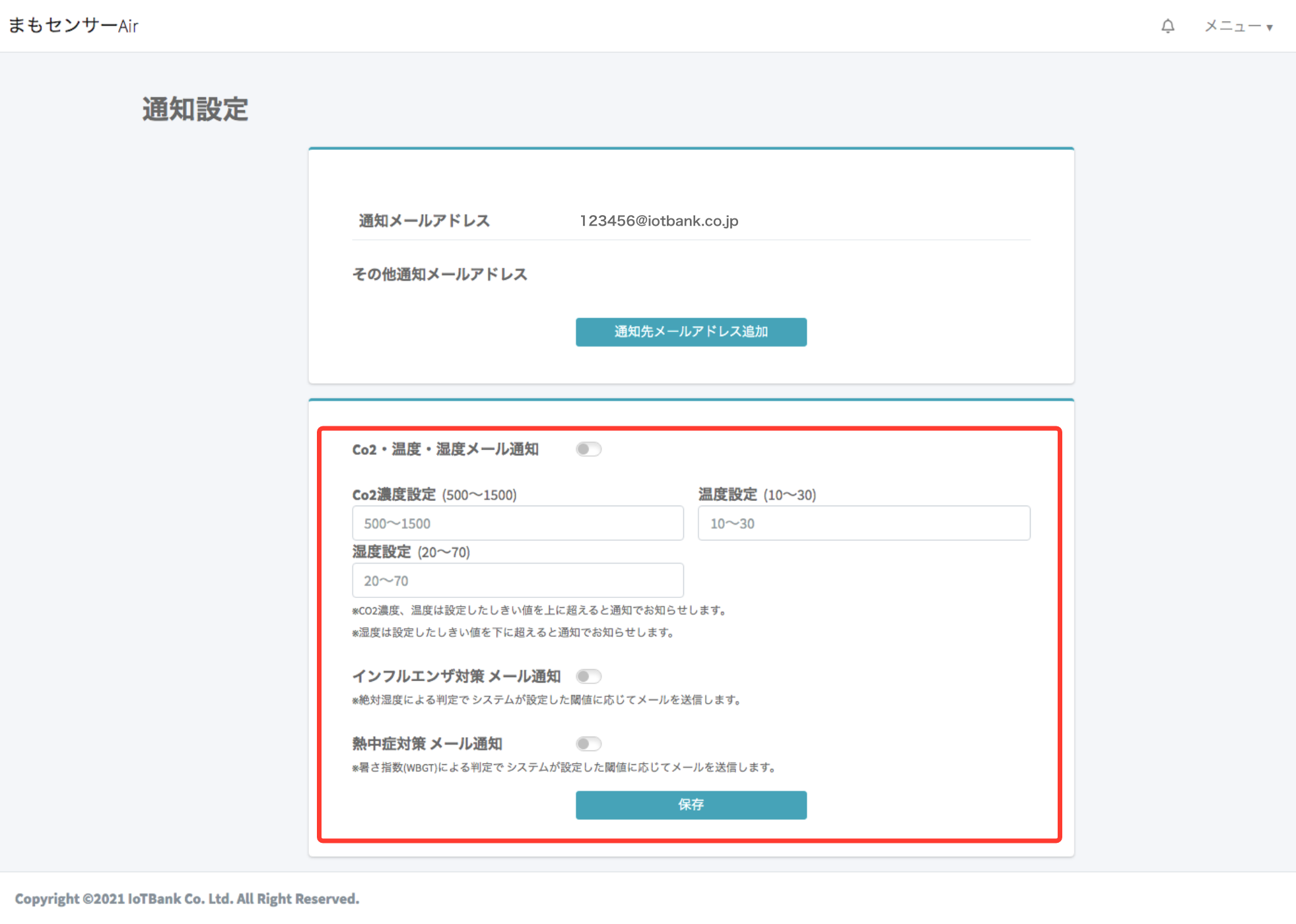 ・「表示設定」からダッシュボードの表示設定を変更することができます。
・「表示設定」からダッシュボードの表示設定を変更することができます。
メニューから表示設定をクリックします。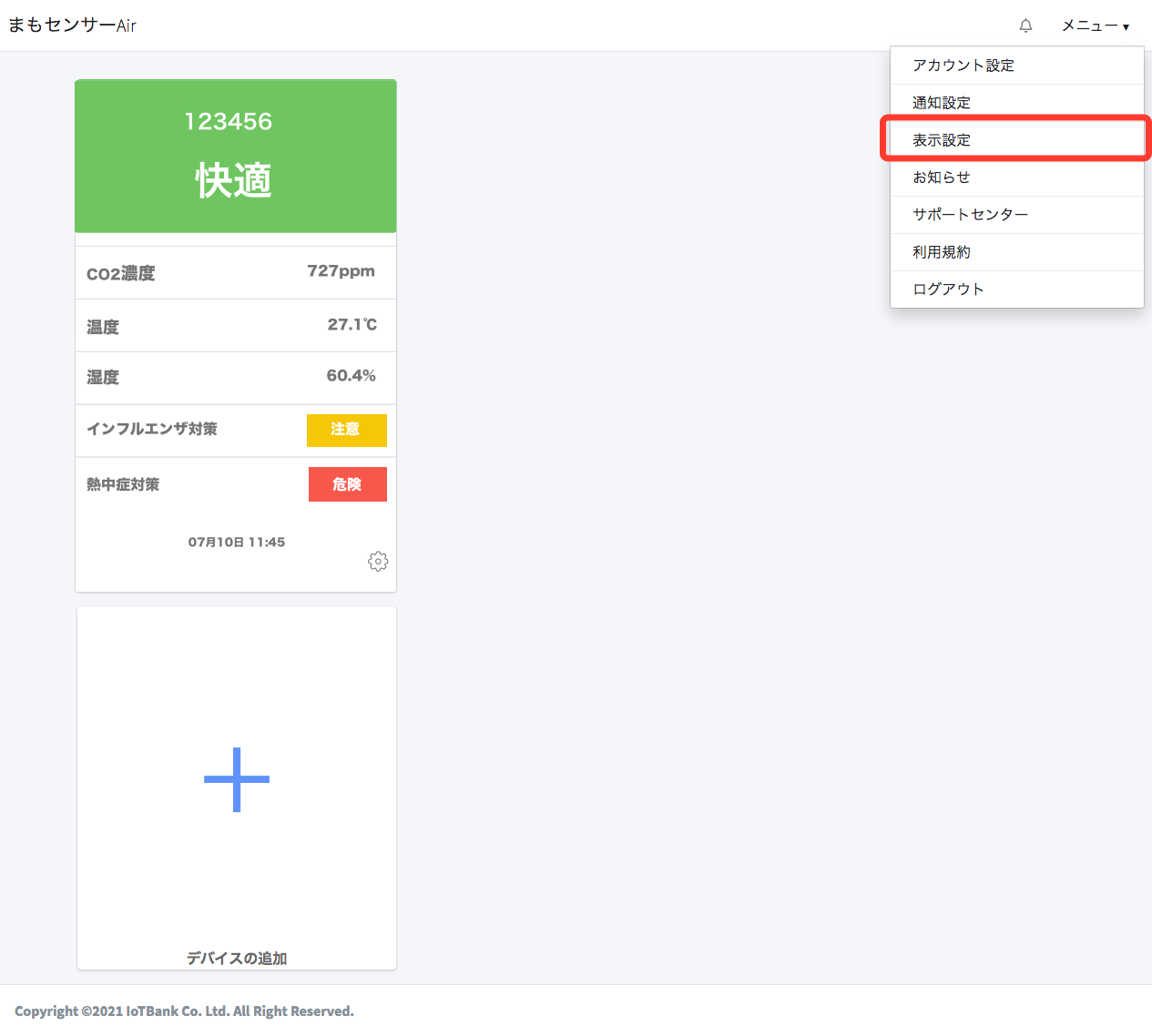 ダッシュボード表示設定を変更することでデバイスカードの並び方を設定することができます。
ダッシュボード表示設定を変更することでデバイスカードの並び方を設定することができます。
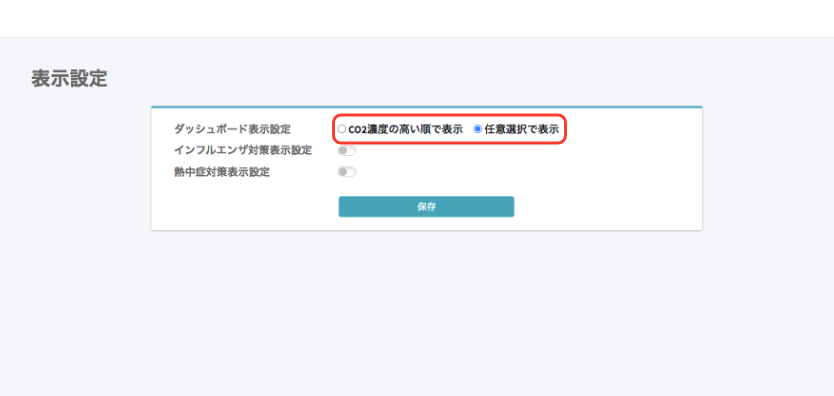 詳しくはこちらからご確認ください。
詳しくはこちらからご確認ください。
またインフルエンザ対策表示設定と熱中症対策表示設定のトグルスイッチをオン変更すると、熱中症対策/インフルエンザ対策の項目をデバイスカードとダッシュボードの個別ページに表示することができます。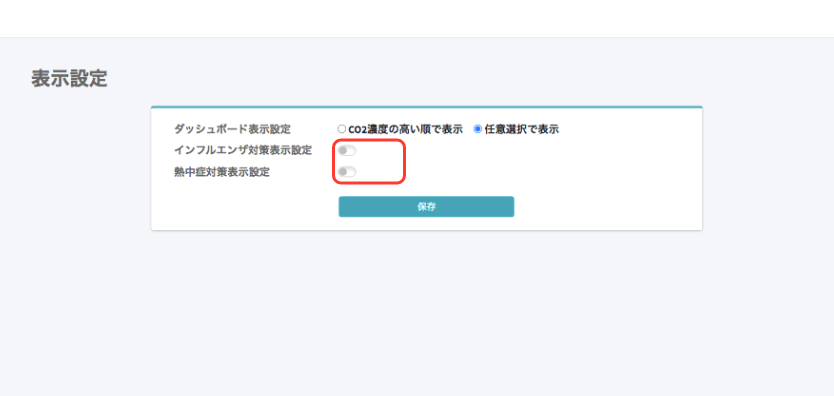 詳しくはこちらからご確認ください。
詳しくはこちらからご確認ください。
・「通知アイコン」をクリックするとしきい値を超えた通知を確認することができます。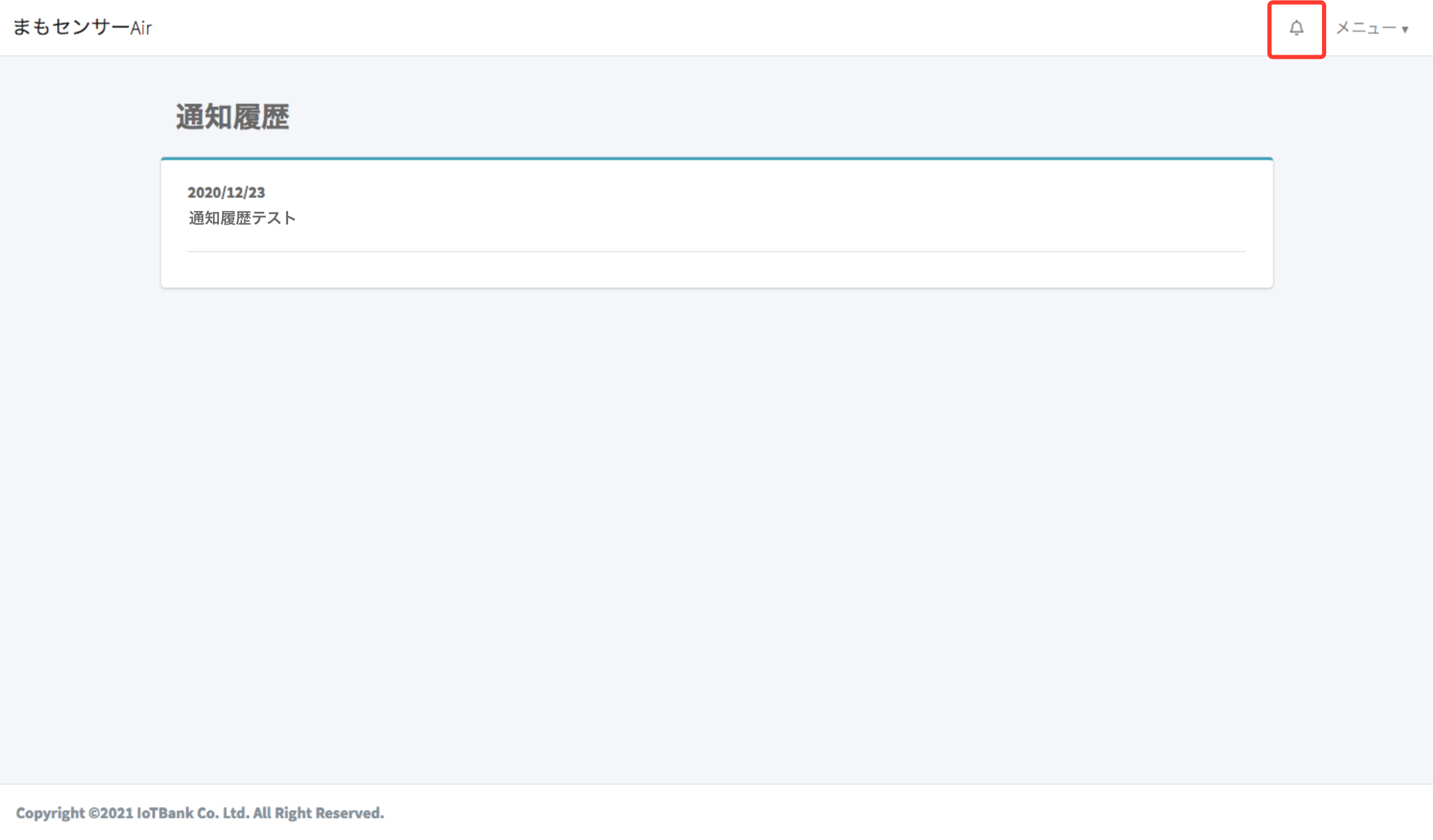 メニューからお知らせをクリックします。
メニューからお知らせをクリックします。
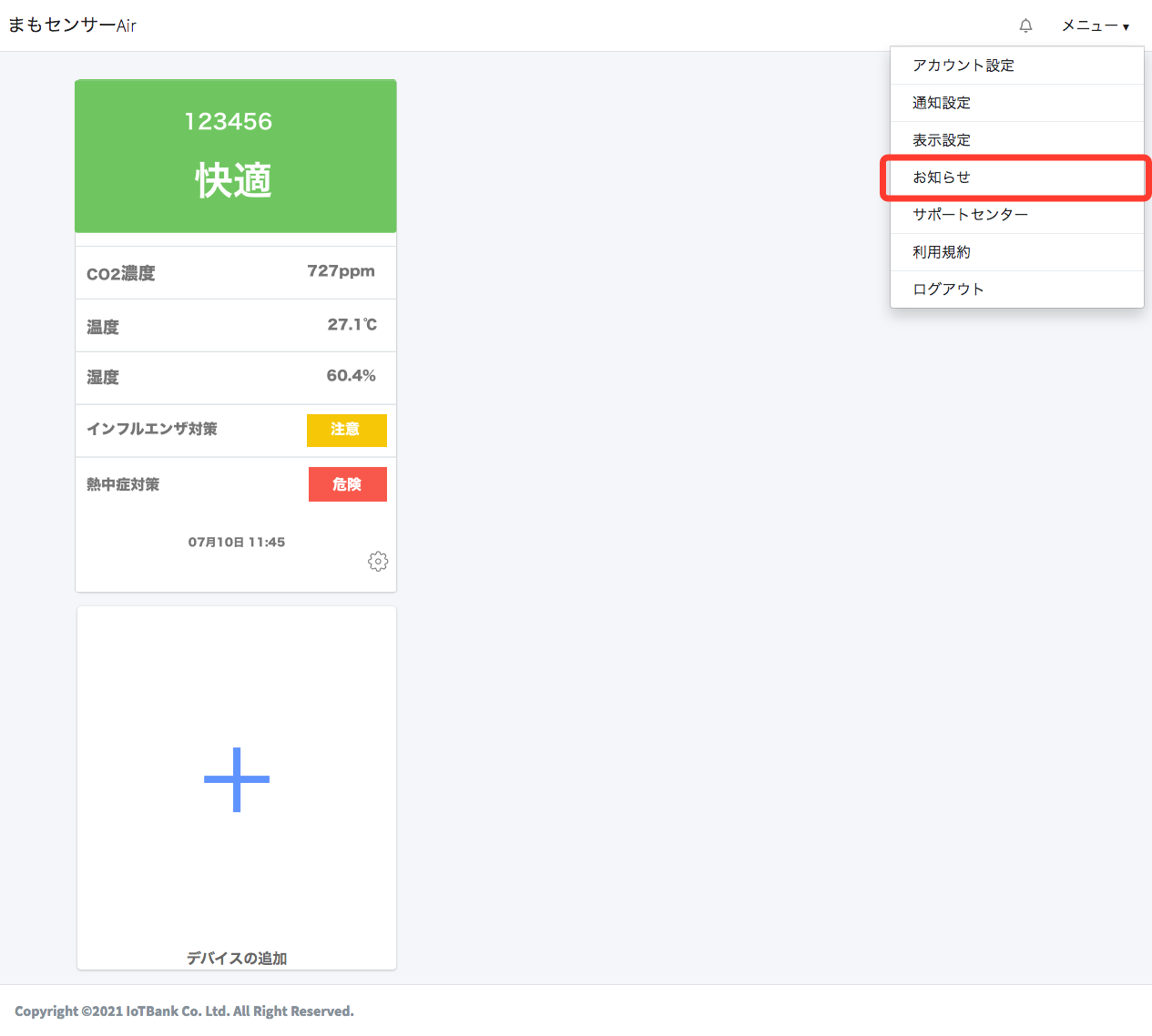 運営からのお知らせが届きますので、ご確認ください。
運営からのお知らせが届きますので、ご確認ください。
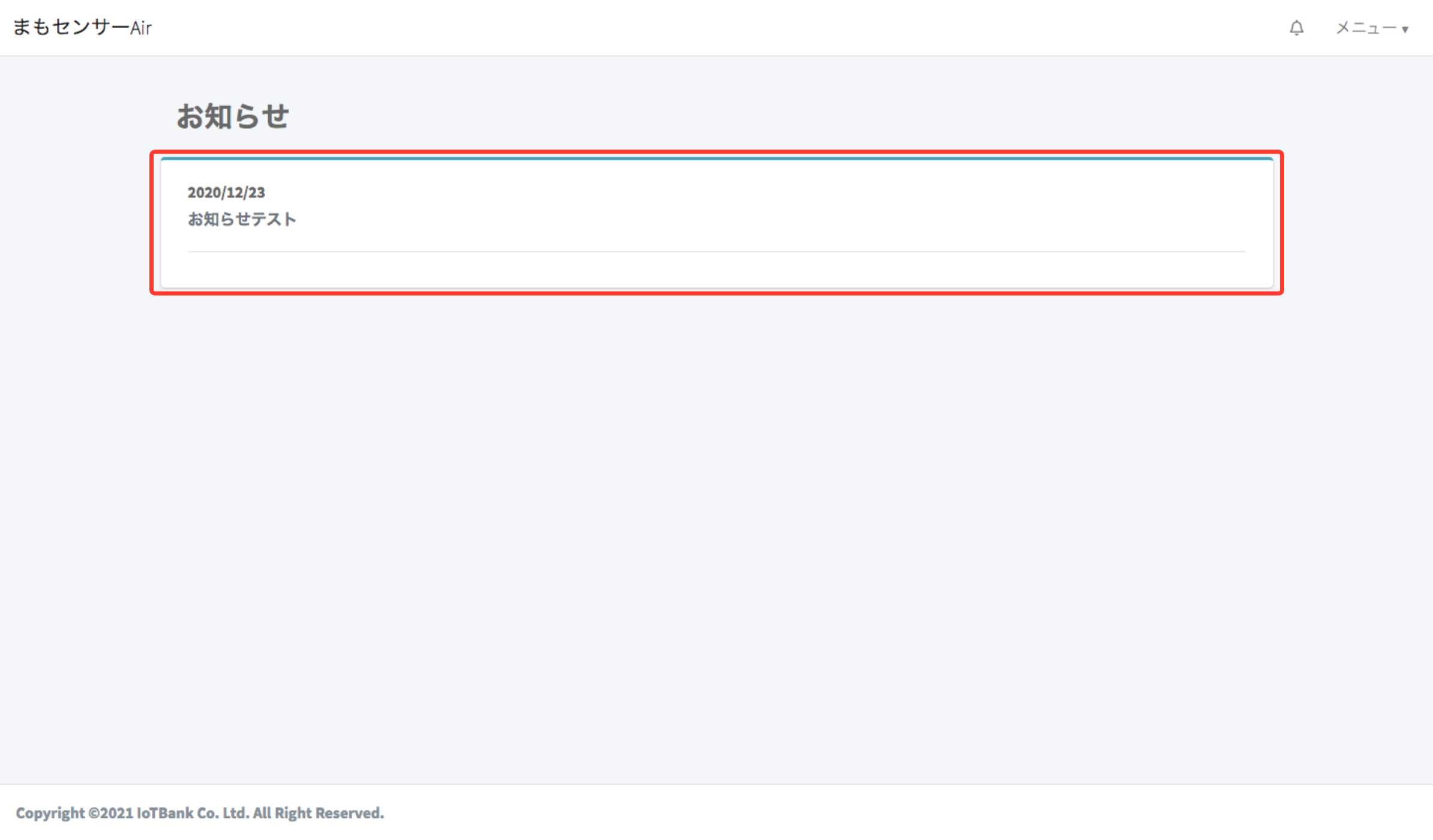
メニューについてはこちらからご確認ください。
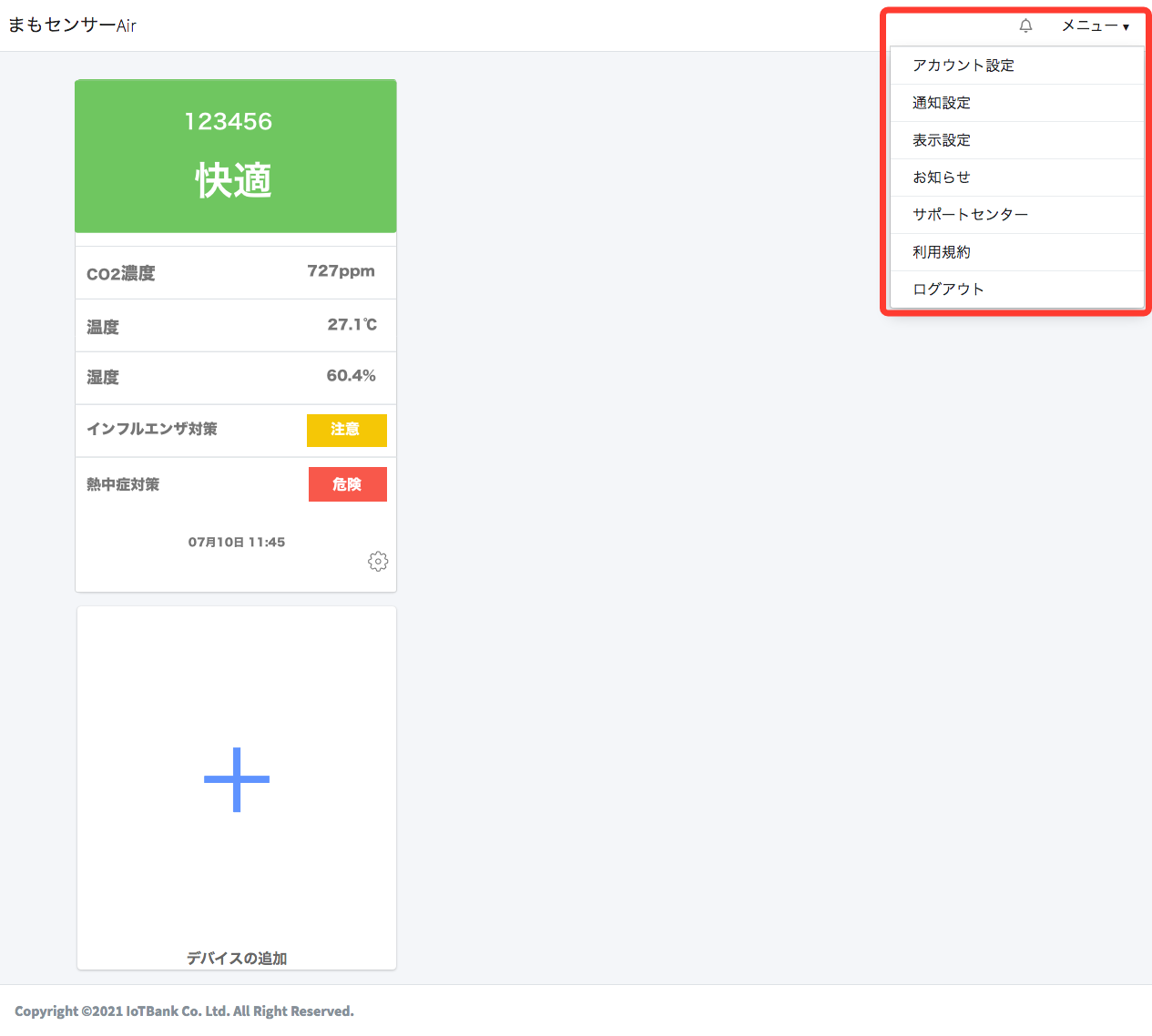 また登録したデバイスのしきい値を指定することで、任意のしきい値で通知の設定を行うことができます。
また登録したデバイスのしきい値を指定することで、任意のしきい値で通知の設定を行うことができます。・「通知設定」から登録したデバイスのしきい値の設定や通知について設定することができます。
メニューから通知設定をクリックします。
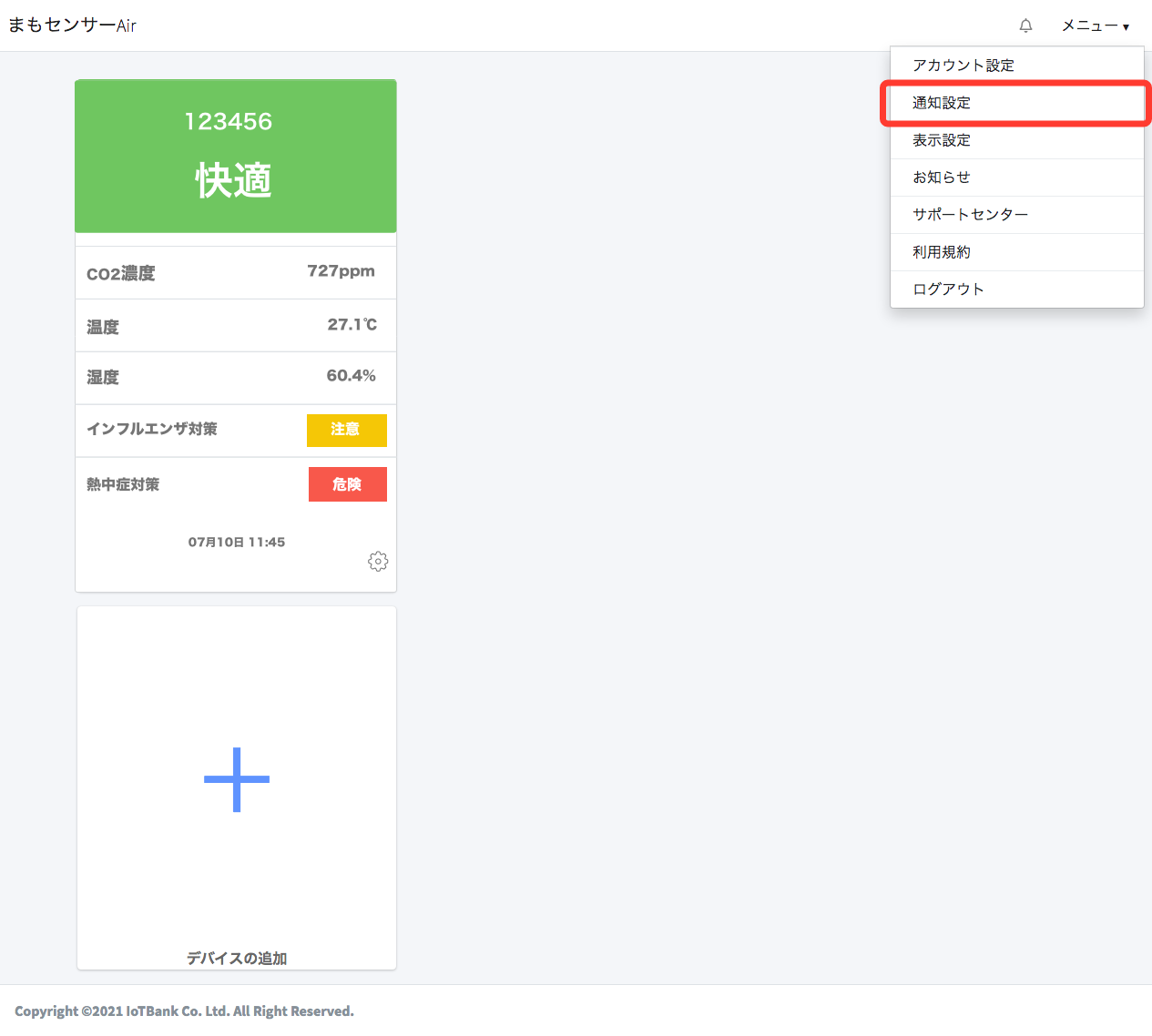 通知設定の画面からCO2濃度設定など通知としきい値、熱中症対策/インフルエンザ対策 の通知を設定することができます。
通知設定の画面からCO2濃度設定など通知としきい値、熱中症対策/インフルエンザ対策 の通知を設定することができます。
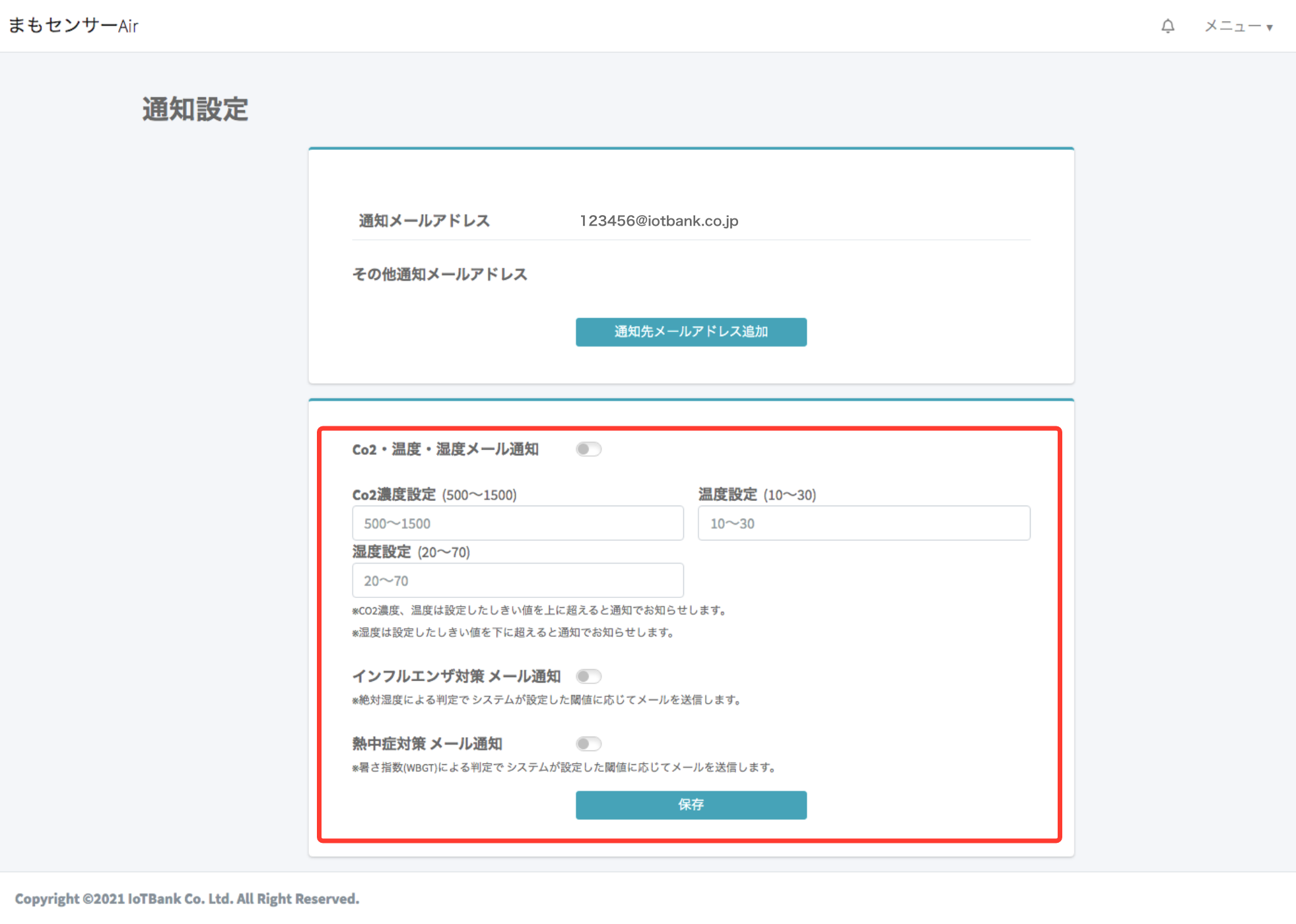 ・「表示設定」からダッシュボードの表示設定を変更することができます。
・「表示設定」からダッシュボードの表示設定を変更することができます。メニューから表示設定をクリックします。
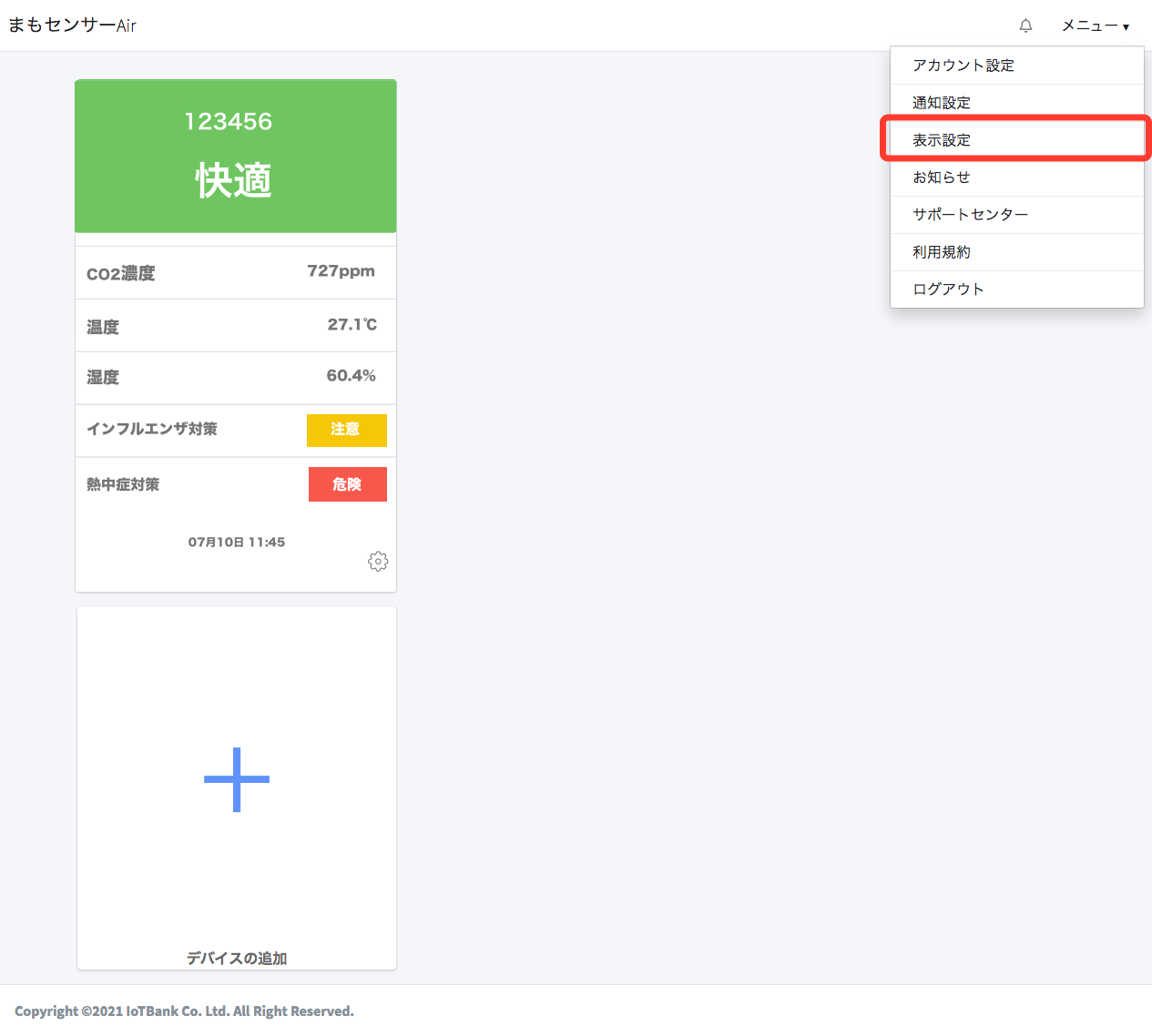 ダッシュボード表示設定を変更することでデバイスカードの並び方を設定することができます。
ダッシュボード表示設定を変更することでデバイスカードの並び方を設定することができます。
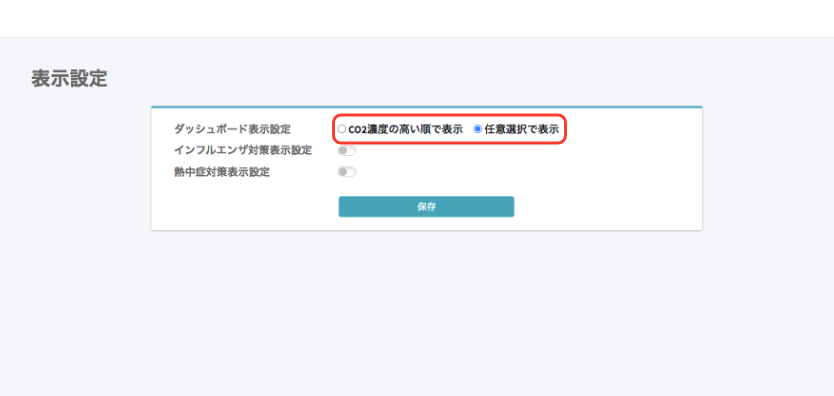 詳しくはこちらからご確認ください。
詳しくはこちらからご確認ください。またインフルエンザ対策表示設定と熱中症対策表示設定のトグルスイッチをオン変更すると、熱中症対策/インフルエンザ対策の項目をデバイスカードとダッシュボードの個別ページに表示することができます。
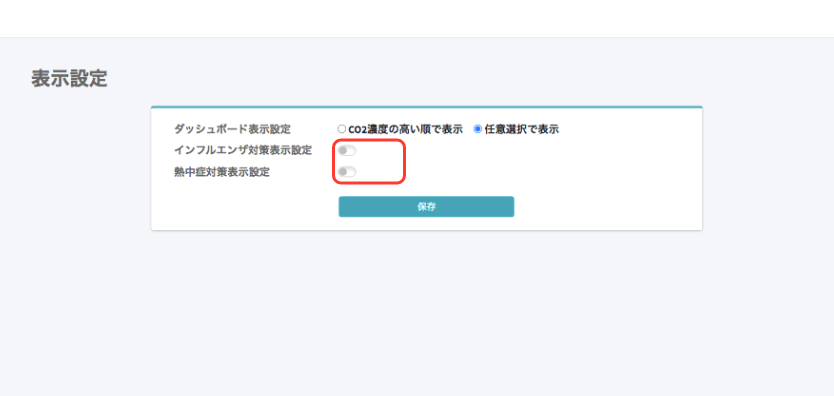 詳しくはこちらからご確認ください。
詳しくはこちらからご確認ください。・「通知アイコン」をクリックするとしきい値を超えた通知を確認することができます。
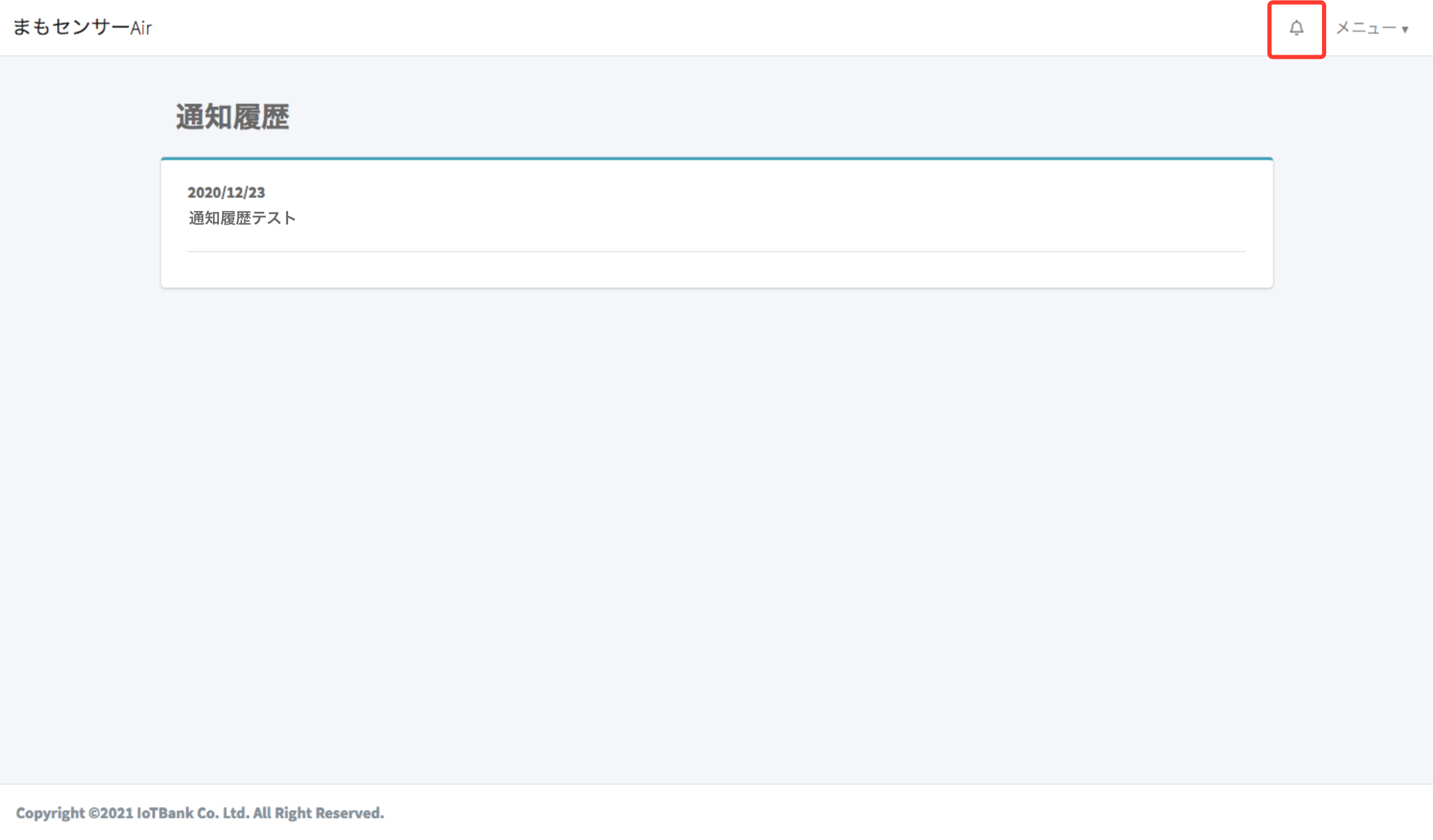 メニューからお知らせをクリックします。
メニューからお知らせをクリックします。
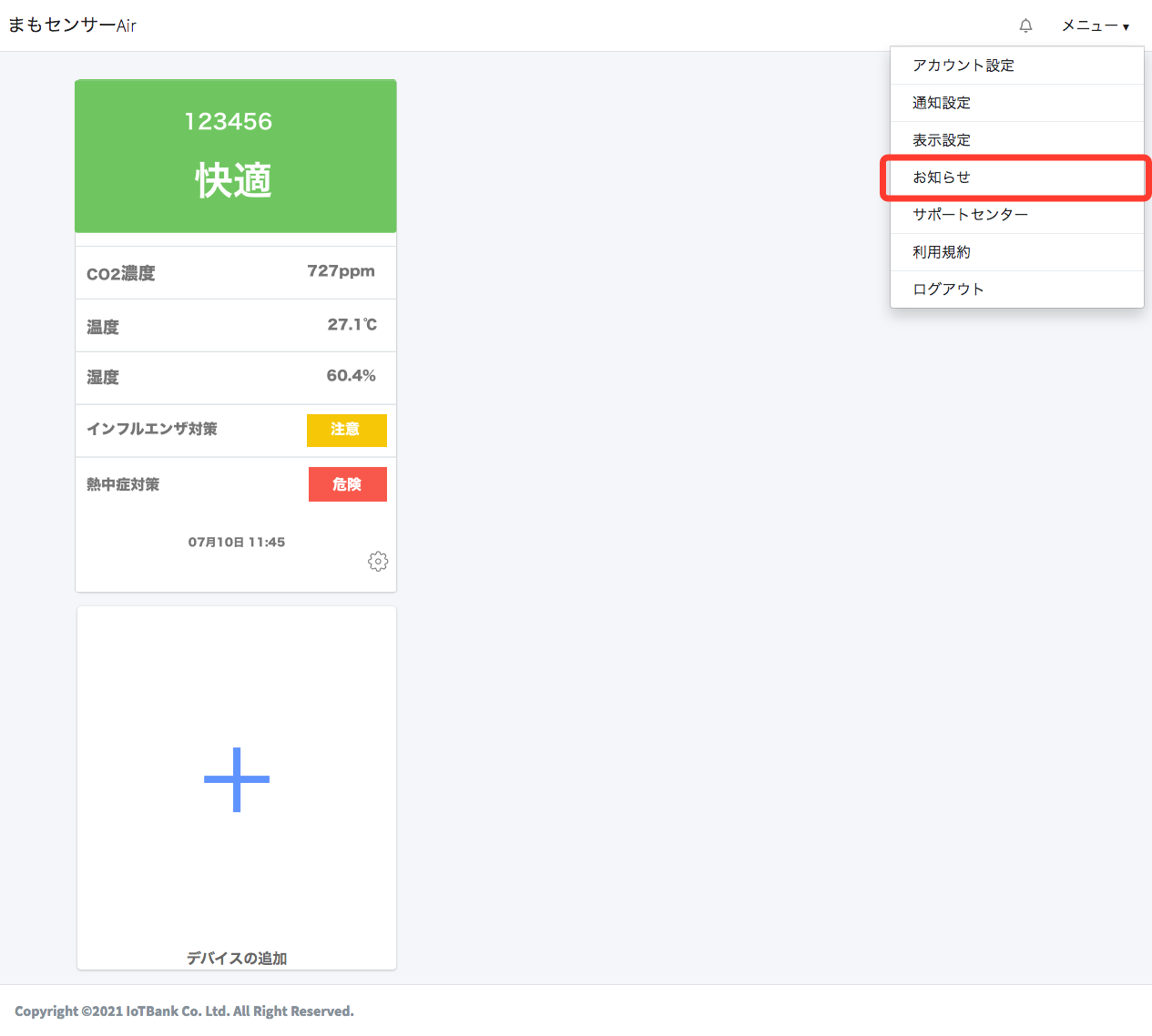 運営からのお知らせが届きますので、ご確認ください。
運営からのお知らせが届きますので、ご確認ください。
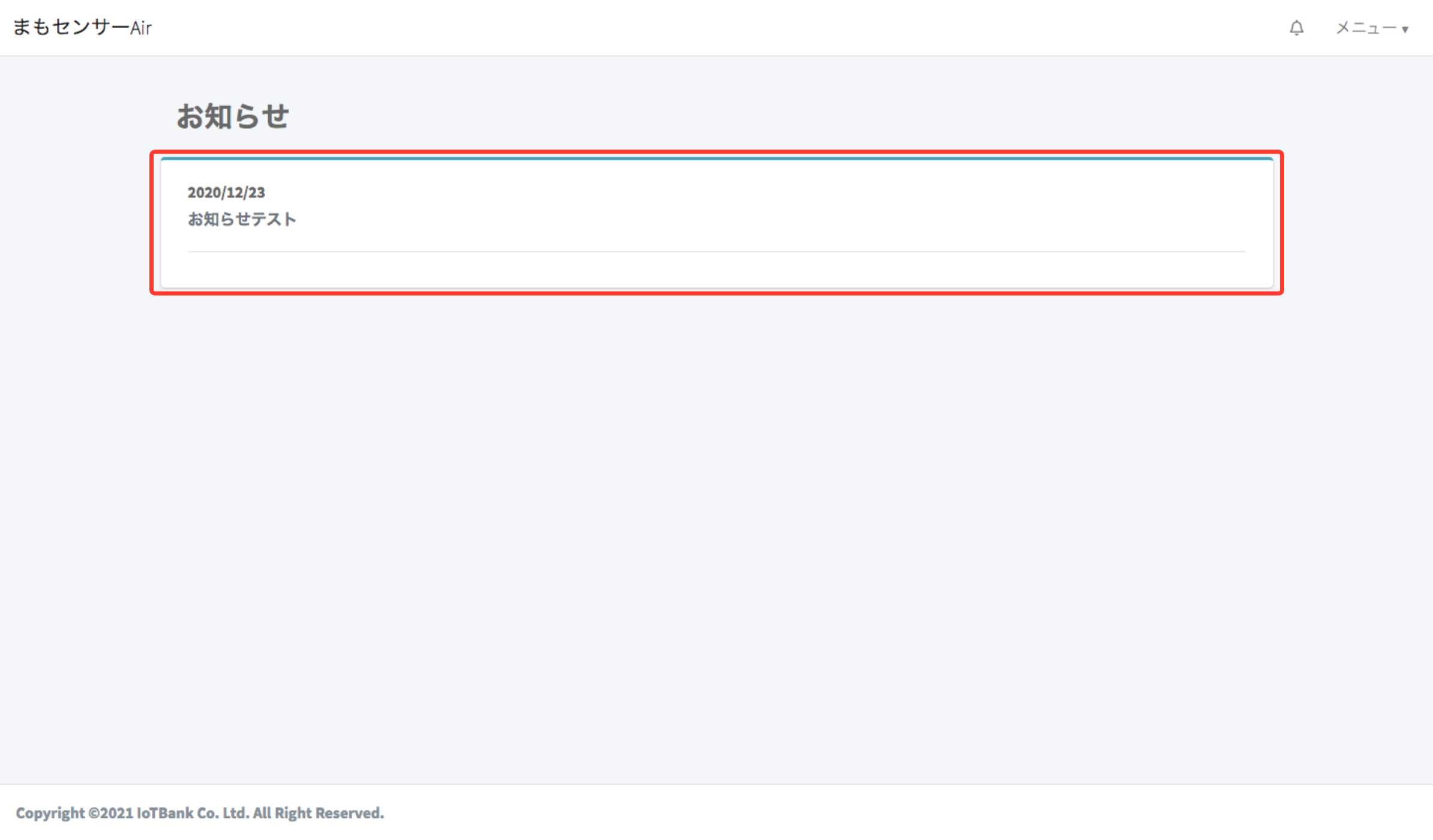
よくある質問
はじめ方ガイドを読んでも何からはじめたらいいかわからないという方は、よくある質問をご用意しております。お問い合わせの前にまずはこちらをご確認ください。
お問い合わせ
本サービスのご利用をご希望の方は、下記フォームよりお問い合わせください。
回答につきましては、平日午前11時〜午後6時(土日祝日、弊社指定休業日を除く)に対応しております。
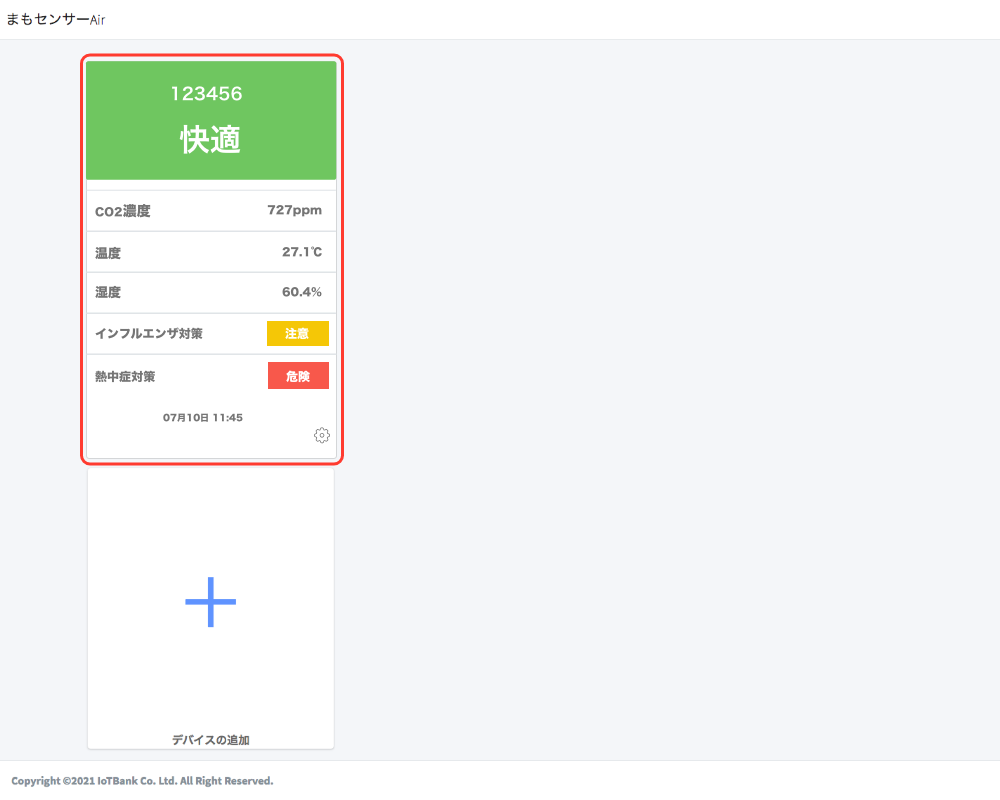 リストをクリックすると個別ページに移動します。
リストをクリックすると個別ページに移動します。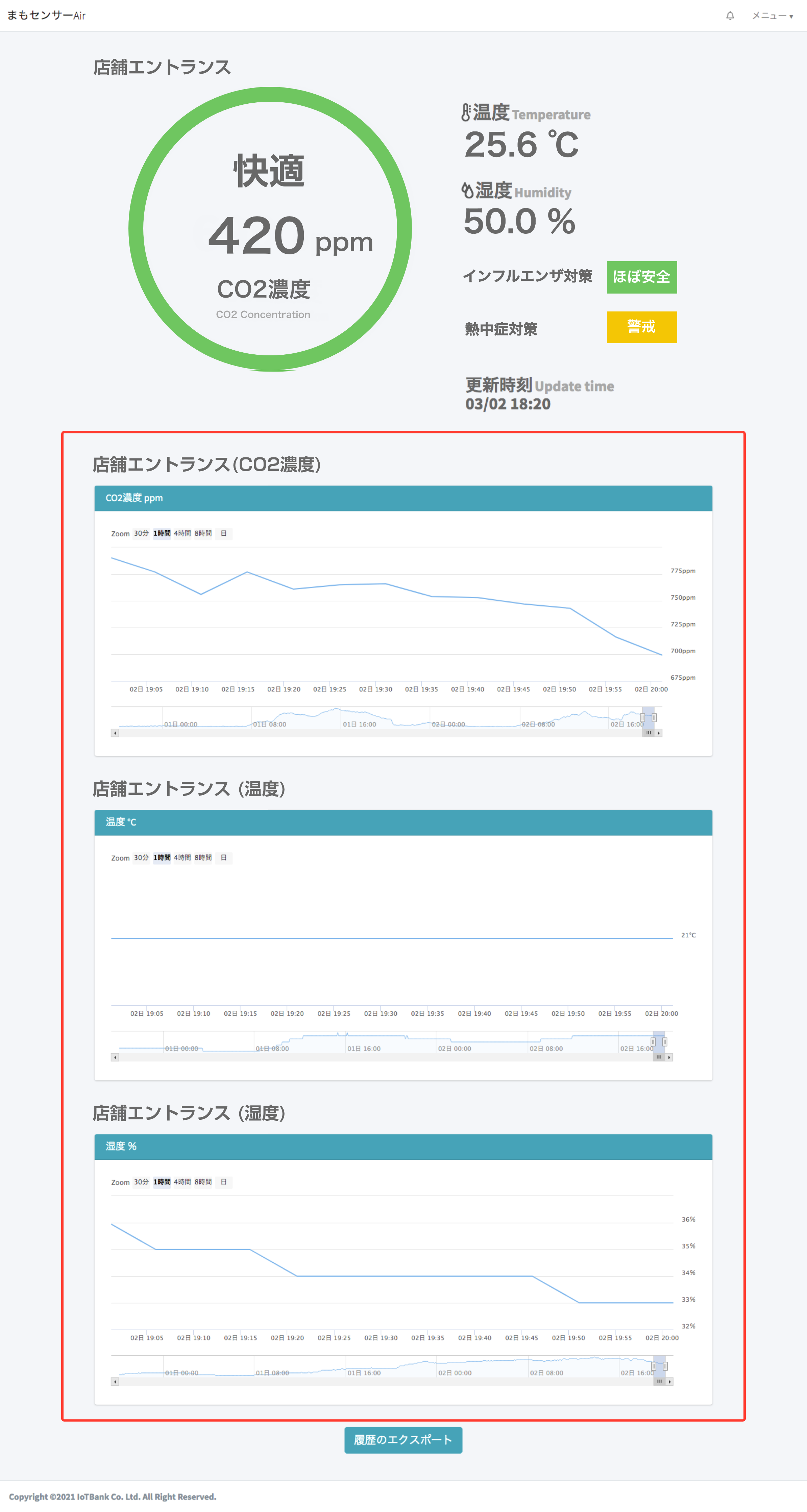 次にダッシュボードの歯車アイコンをクリックするとデバイスの設定画面が開きます。
次にダッシュボードの歯車アイコンをクリックするとデバイスの設定画面が開きます。
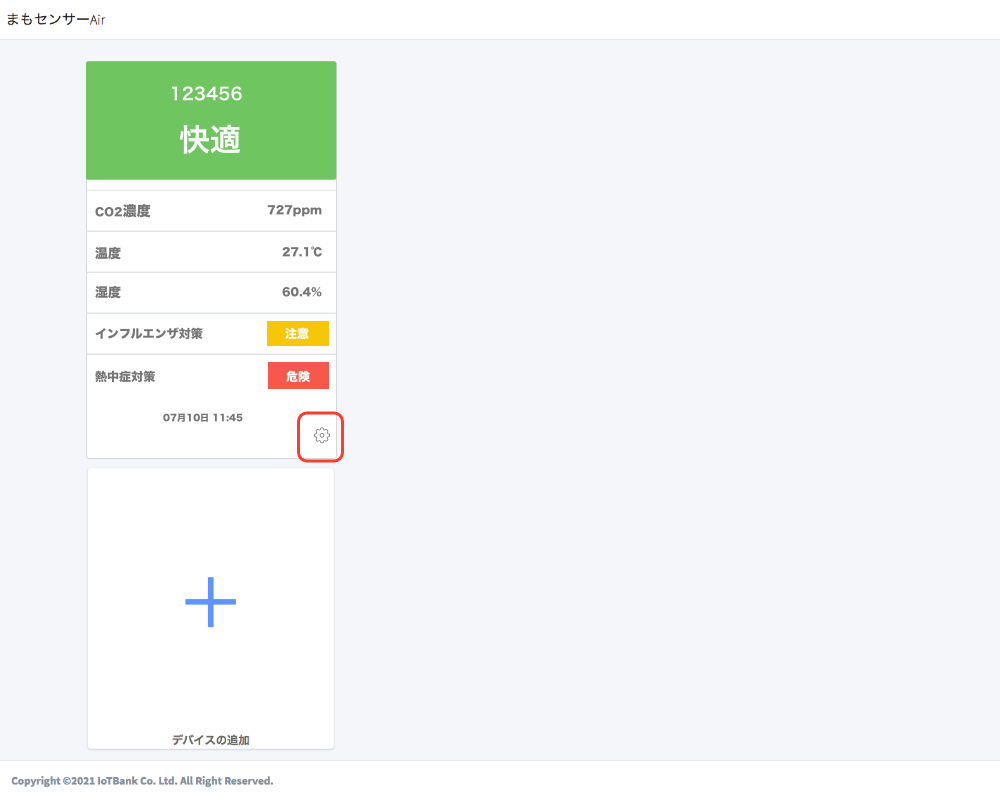 デバイス名の変更など各種設定を行うことができます。
デバイス名の変更など各種設定を行うことができます。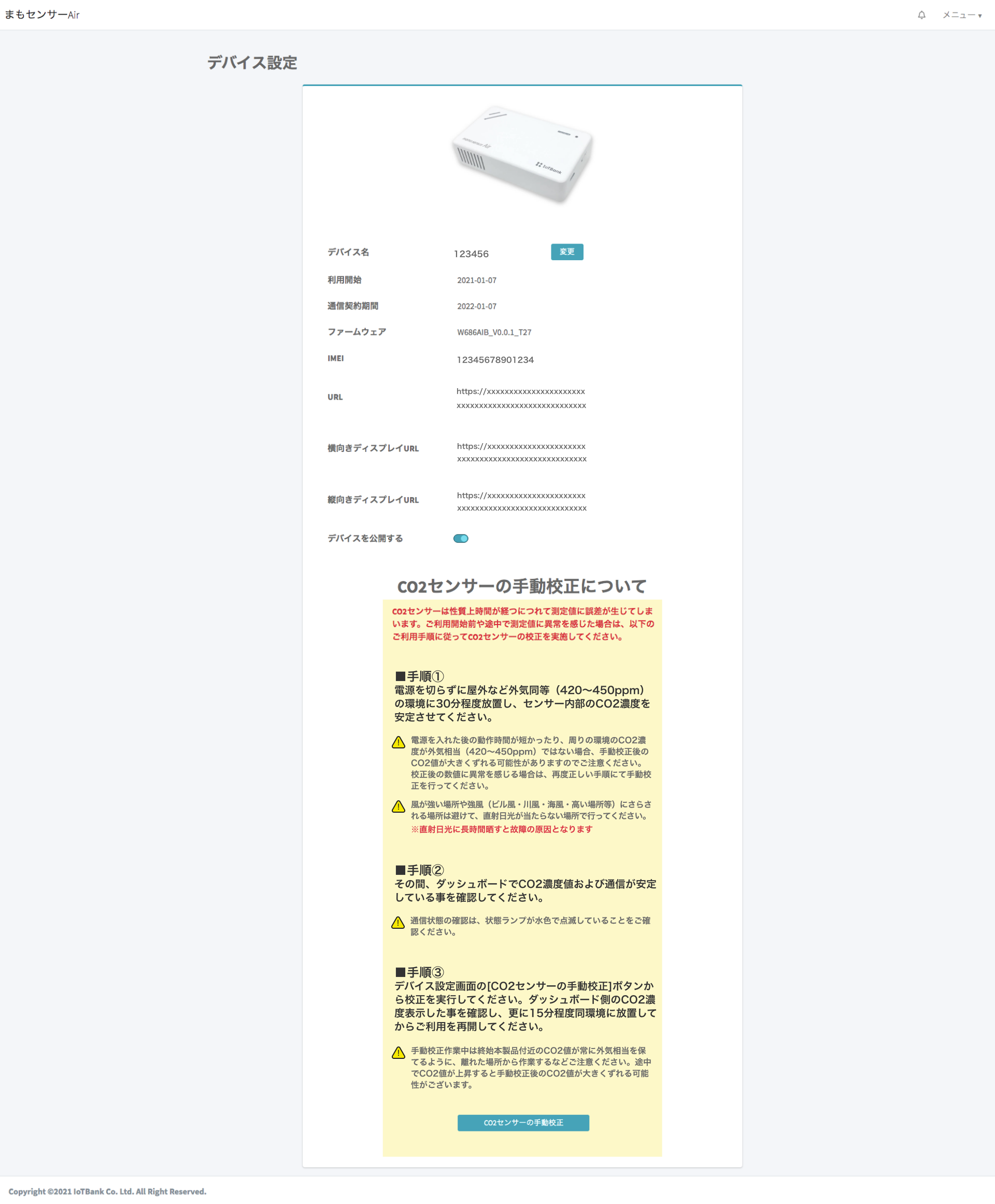 デバイスの各種設定の詳細については
デバイスの各種設定の詳細については